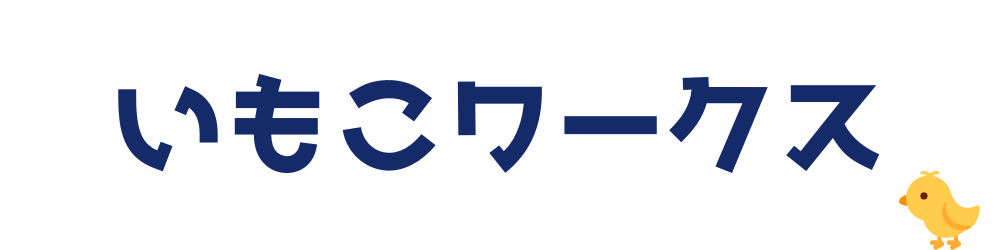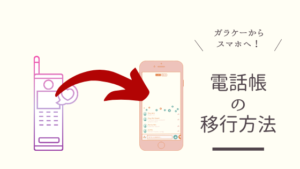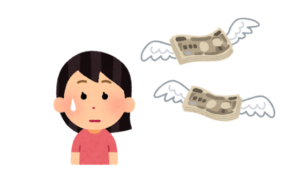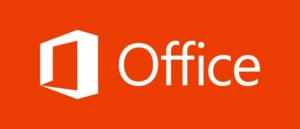ブログを開設して2か月目になり、見た目を少しブログらしくしたいな~ということで
無料ソフトの「Canva」を使ってヘッダー画像を作ってみました。
超ざっくり説明します。
Canvaの特徴
Canva(キャンバ)はWebブラウザ上で使えるデザイン作成ツールです。

ポスターやバナー、SNSのヘッダーなど幅広いデザインを作成することができます。
以前はデザイン作成といえばPhoshopやIllustratorなどのソフトが必要でした。
(私も学生時代はPaint Shop Proを愛用していました。Photoshopは高くて買えませんでした)
今は無料でおしゃれなデザインができるツールがあるとは…便利な時代になったものですね!
ちなみに、私はこのツールの存在をツイッターで知りました。
ありがたや~。
まずはアカウントを作成
Canvaで検索すると出てきます。
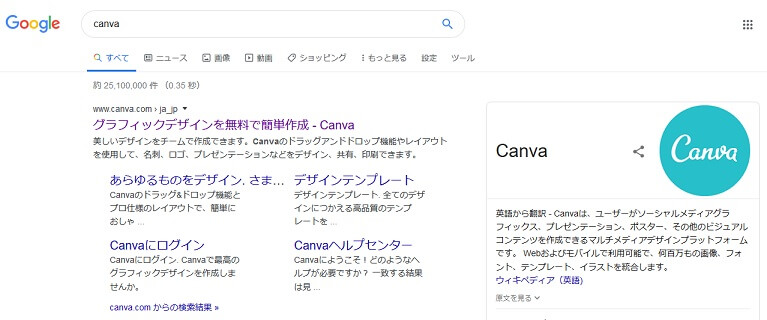
サイトにアクセスすると、まずはアカウントを作成することになります。
以下のどれかを使ってアカウントを登録します。
- Googleアカウント
- Facebookアカウント
- メールアドレス
GoogleやFacebookのアカウントをすでに持っているひとは、これらを使うと
とても簡単です。(私はGoogleアカウントを利用しました)
デザイン作成を始める
まず何をしていいのかわからなかったのですが、
「デザインを作成」ボタンか、隣の「検索画面」から選択すればいいようです。
(オレンジ枠の部分です)
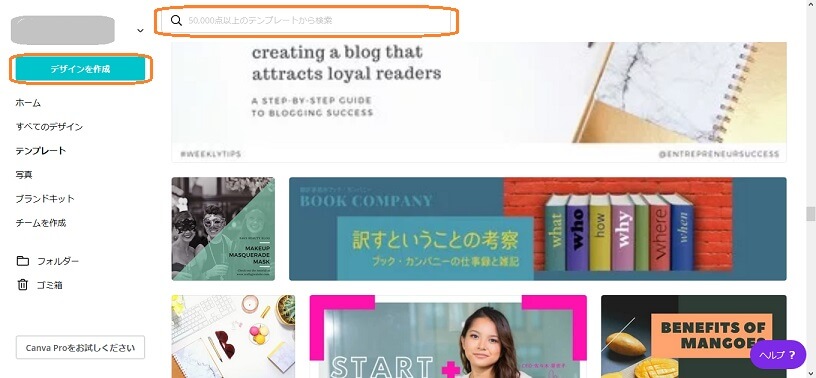
テキストを編集
初めてなので、試しに文字を入れてみます。
左メニューの「テキスト」を選ぶと、隣に様々な候補が表示されます。
私は、「フォントの組み合わせ」から、好みのものを選びました。
そのまま、表示されているデフォルトのテキストをDelキーで消していって、テキストを入力します。
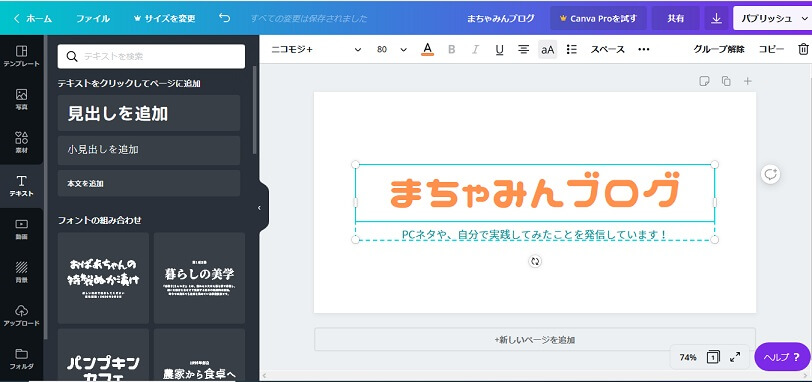
フォントは変更することができます。
例えば、ブログ名のテキスト部分は「ニコモジ」というフォントを使ってみました。
フォント名が表示されているオレンジ枠部分をクリックすると、他に選べるフォント候補が左側に表示されます。
フォント名だけでなく、実際にどんなデザインのフォントかすぐわかるようになっているので
イメージがつかみやすいですね。
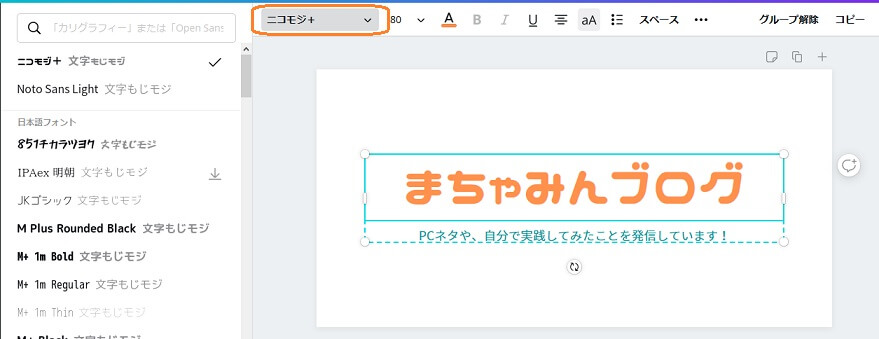
まずはシンプルにこんな感じで作ってみました。
他にも背景や写真、素材も使えるのですが初めてでよくわからなかったのでこれでおしまい。
慣れたらもっといろんなところで使ってみたいと思います。
(この後に、アイキャッチ画像も作ってみました!)
作ったデザインをダウンロードする
作ったデザインをダウンロードするには、「↓」ボタンをクリックします。
ファイルの種類は「PNG」「JPG」「PDF」「動画」「アニメーション」が選べますが、
「アニメーション」は有料プランのようです。
画像として保存するなら「PNG」か「JPG」です。
(ファイルサイズ的には「JPG」のほうが小さいです)
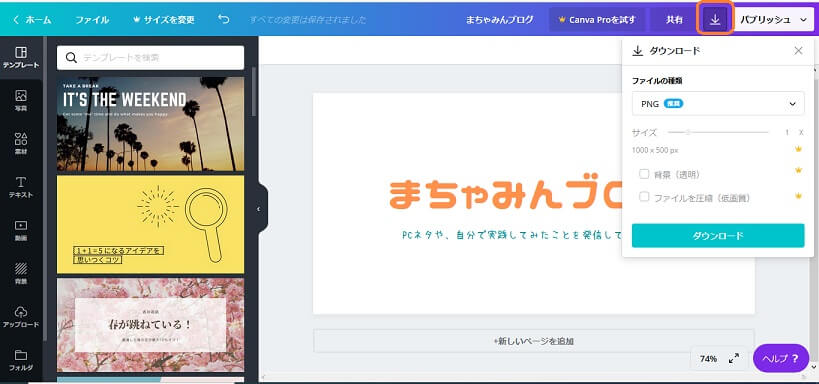
PC内の好きなところに保存します。
注意! 無料版は後からサイズ変更できません
ヘッダーの縦サイズが大きかったので、もっと詰めようとしてメニューの「サイズ変更」を選択しようとしたのですが、有料のみでした。
作っている途中で気づきました。
そのため、PCの「ペイント」を起動してトリミングしました。
(なんだかんだでシンプルな「ペイント」が一番楽です)
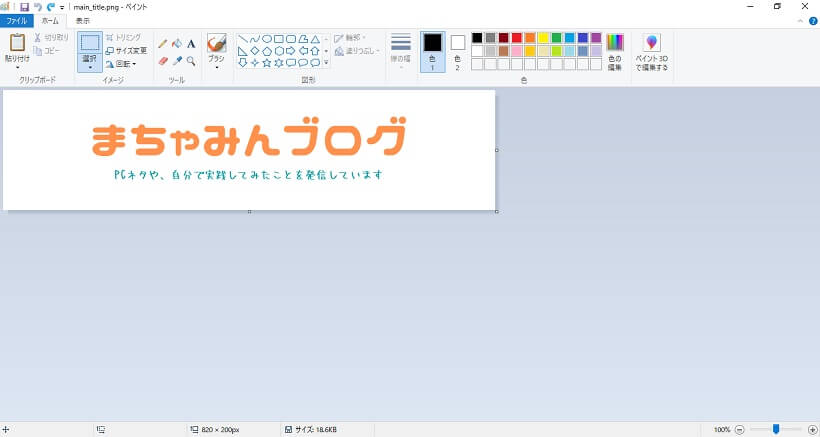
完成!
こんな感じにできあがりました。

最初はなかなか使い方がわからなかったのですが、少しずつ慣れてくると楽しいです。
おしゃれな素材もたくさんあるので、ぜひ私ももっと洗練したデザインを作れるようになりたいなと思います。
いい時代になりましたね!
おしまい!