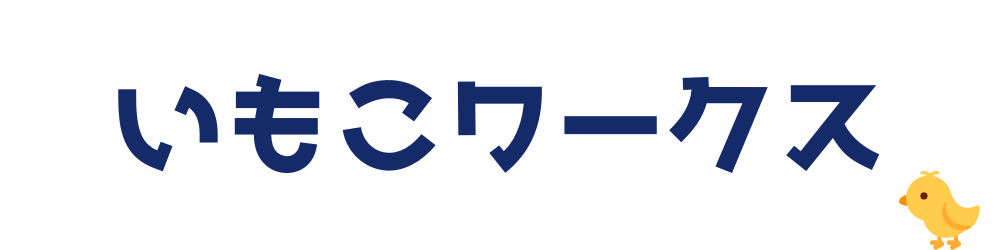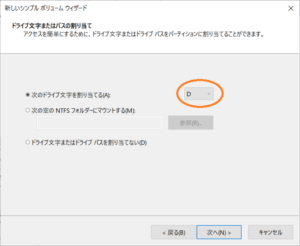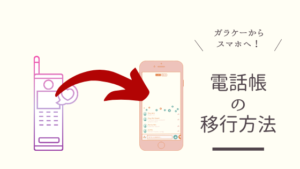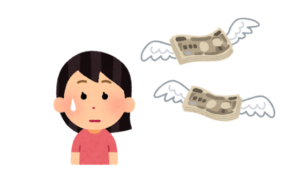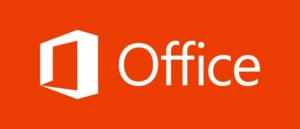以前作成した記事ですが、丸ごと消えてしまったので再構成しました。
パーティションとは
パーティションとは、英語で「仕切ること、分割」という意味があります。
家や職場でも、一つの部屋の中に間仕切りを置いて部屋を分けて使うことがありますが
パソコンでは、1つのストレージ(HDD、SSD)を複数に分割して使うことをいいます。
パーティション分割することを、「パーティションを切る」と言ったりしています。
パーティション分割のメリット、デメリット
パーティション分割を行うことで、物理的に1つのストレージに対して
用途別に保存場所を分けて使うことができるようになります。
個人ファイル(写真など)→ Dドライブ
メリット
- 保存場所が明確になり、仕分けしやすくなる
- システムトラブル(OSが不調など)が起きても、リカバリーしやすい
- バックアップしやすくなる
2番目のメリットについて解説すると、
パソコンが起動しないなどのトラブルが発生した場合、OSを再インストールする必要があります。
パーティションを分割していて、個人ファイルをDドライブに保存してあれば
システムファイルが入っているCドライブのみに対して再インストールすることができるため
データの消失を最小限に抑えることができます。
日々、PC関係のヘルプデスクをやっている身としては2番目のメリットが特に大きいのではと思います。
デメリット
- 使いこなせない人には恩恵が少ない
- 容量の割り当て方によってはCドライブがパンクして管理しづらい
これに尽きるかと。
パーティションを分割してパソコンを使うのは、目的があってのことが多いので
「よくわかんない」という方はせっかく分割してもDドライブはスカスカ…ということになりがちです。
(私も、自宅のパソコンは管理が適当なので人のことが言えません)
そのような方は、あえてパーティションを分割する必要性はないと言えます。
Cドライブがパンクする、というのはこういうことです。
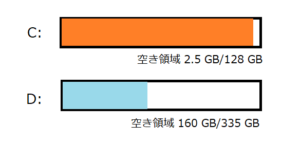
これだと、Cドライブにあと2.5GBしか保存できません。
この状態で例えば「Visual Studio Professional 2019」をインストールしようとしたらどうでしょうか。
Visual Studio 2019のシステム要件にはこう記載されています。
Visual Studio 2019 のシステム要件
- ハード ディスク領域:最小 800MB、最大 210 GB の空き領域 (インストールする機能により異なる。一般的なインストールでは、20 から 50 GB の空き領域が必要)。https://docs.microsoft.com/ja-jp/visualstudio/releases/2019/system-requirements
Cドライブにインストールするには、明らかに容量が足りませんね。
そのため、Cドライブ内に保存した不要なファイルを削除するか、
Dドライブにインストールする必要があります。
このようなことを回避するには、Cドライブの容量をある程度確保しておくことが望ましいです。
(ソフトによっては、システムに関係してくるので変なところで影響が出たら嫌だから)
本業でも、いざ相手のパソコンにソフトをインストールしようとして、
空き容量がないから作業延期、なんてこともたまにあります。
パーティション分割をする方法
パソコンのパーティション分割をしたい!となったら下記の方法があります。
PC購入時点でパーティション分割を依頼する
これからパソコンを買おうという方向けです。
メーカーによっては購入する時点で、パーティション分割の有無を選べることがあります。
ただしカスタマイズ費として追加料金がかかります。
専門業者に依頼する
どうしても自信がない、という方はPC専門のお店にサポートを依頼するという手もあります。
しかし当然作業費がかかりますので、費用対効果に対してどこまで許容できるか
自身で判断していただければと思います。
自分でパーティションを分割する
すでにパソコンが手元にあるのなら、自分でやってみるという手があります。
- 「ディスクの管理」から行う
- フリーソフトを使う
お金をかけない方法としてはこの2つです。
ディスクの管理からパーティション分割する
今回紹介するのは、Windows標準機能である「ディスクの管理」から行う手順です。
「ディスクの管理」を起動する
下記の手順で起動します。(起動の方法はお好みでどうぞ)
- デスクトップの「PC」アイコンを右クリック→管理
→コンピュータの管理で「ディスクの管理」を選択 - コントロールパネル(カテゴリ表示)→システムとセキュリティ
→管理ツールの「ハードディスク パーティションの作成とフォーマット」を選択 - コントロールパネル(アイコン表示)→管理ツール
→コンピュータの管理で「ディスクの管理」を選択
ここでは、Cドライブのみ(465GB)→Cドライブを128GB残して残り容量にDドライブを作成する
こととします。
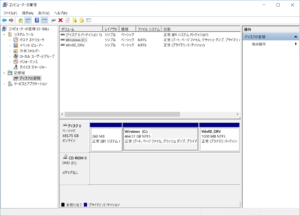
Cドライブに対して「ボリュームの縮小」を行う
Windows(C:)を右クリックして、「ボリュームの縮小」を選択します。
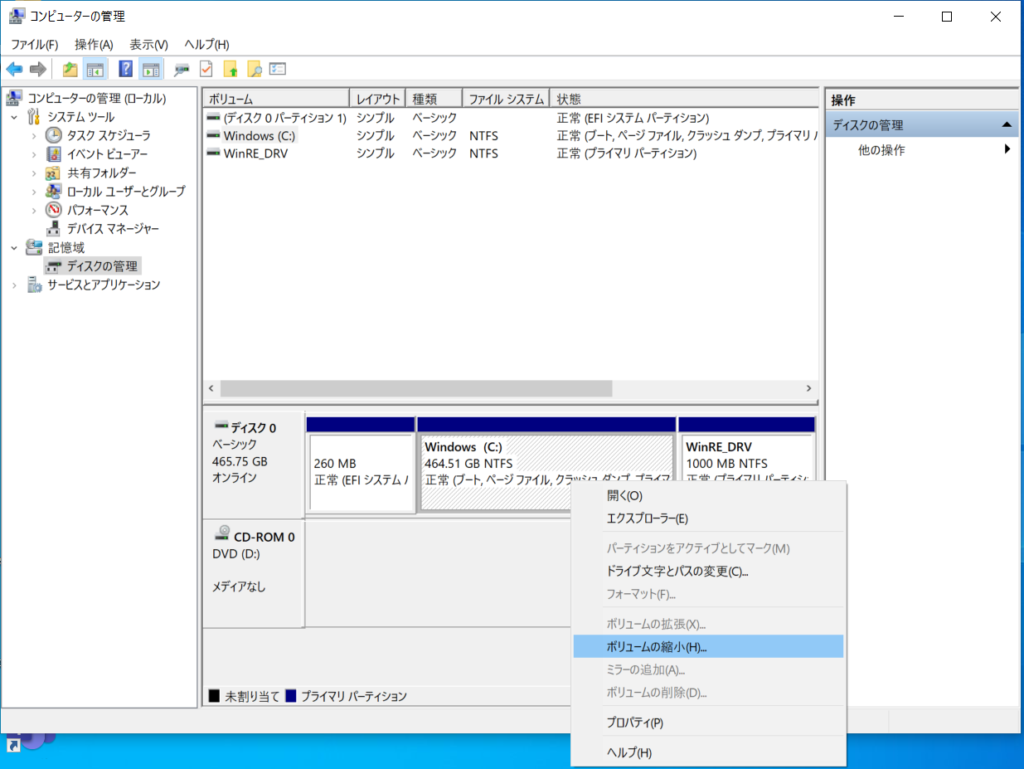
「C:の縮小」画面が表示されますので、縮小する領域のサイズを入力して「縮小」をクリックします。
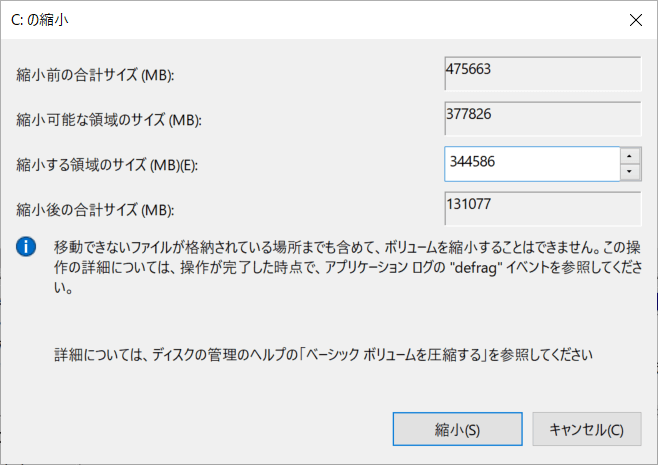
ここでポイントなのが、サイズがMB(メガバイト)表示されていることです。
で計算します。
ここではCドライブを128GBとして、残りはすべて縮小することになりますので
下記の通り計算します。
縮小するサイズ: 464.51GB – 128GB = 336.51GB
MBに変換する: 336.51GB × 1024 = 344,586.24MB
少数点未満を切り捨てて、「344,586」を入力します。
Cドライブのサイズが128GBに減り、残りが「未割り当て」のパーティションとして作成されます。
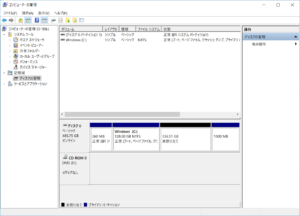
新しいシンプルボリュームを作成する
未割り当てとなっているパーティションを使えるようにします。
「未割り当て」部分を右クリックして「新しいシンプルボリューム」を選択します。
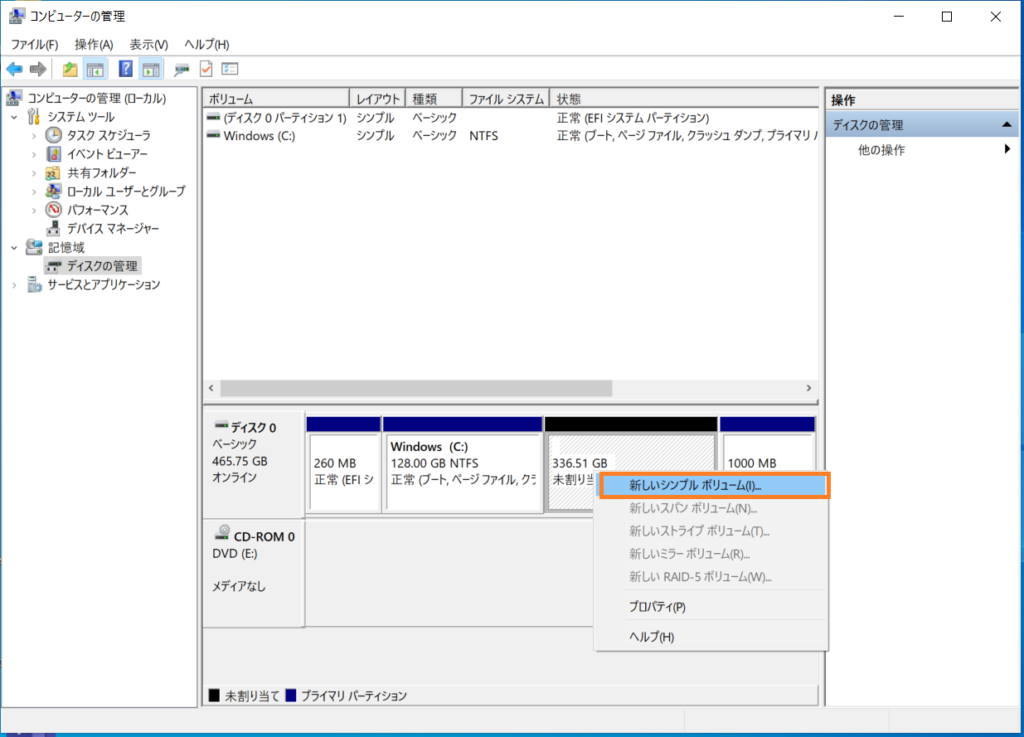
「新しいシンプルボリューム ウィザードの開始」画面で、「次へ」を選択します。
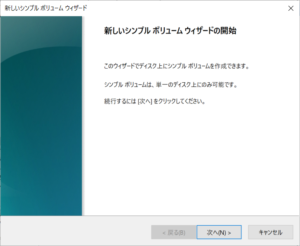
シンプルボリュームサイズは何も変更せず、そのまま「次へ」
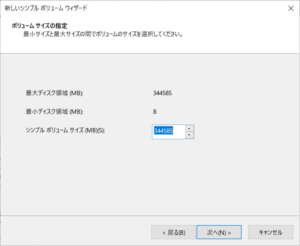
ドライブ文字の割り当てを「D」にします。
(先ほどDVDドライブをEに変更していれば、この画面で「D」を選択できるようになるはずです)
「次へ」を選択します。
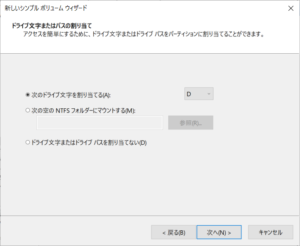
確認画面が表示されますので、そのまま「完了」をクリック。
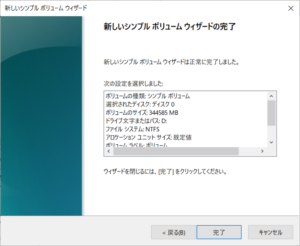
CドライブとDドライブができました。
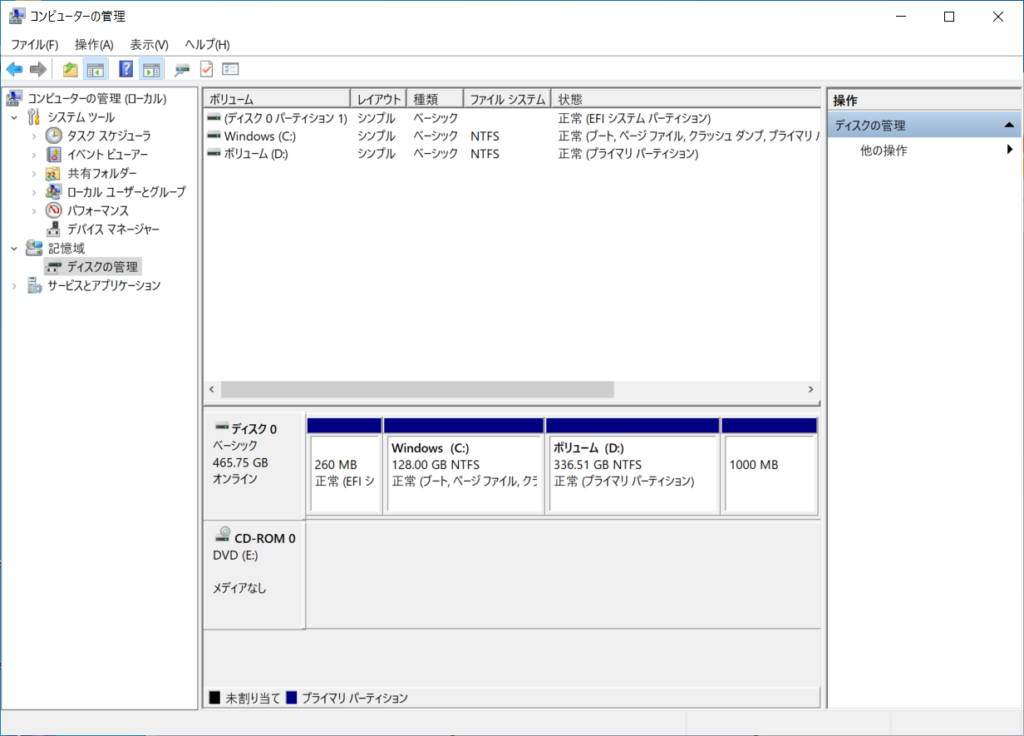
以前は職場のPCに対してフリーソフトを使っていましたが、
最近はこの方法を多用しています。
単純にソフトをインストールする工数が省けて楽です。
フリーソフトを使ったパーティション分割方法はこちらで紹介しています。

参考になれば嬉しいです!