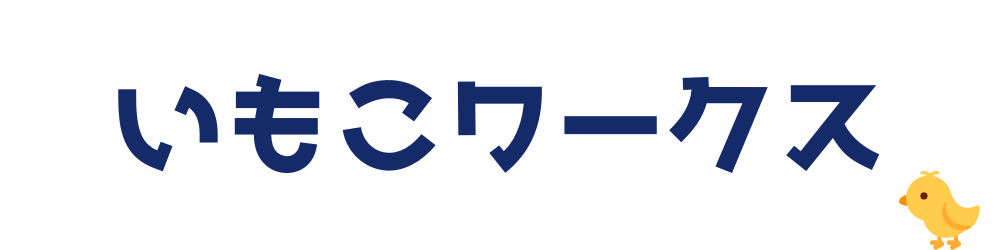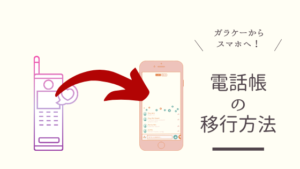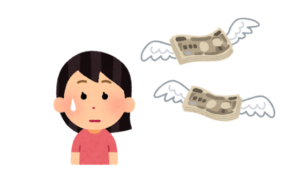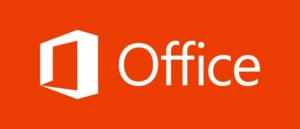前回記事からの続きです。
義父のパソコンをHDD→SSDに換装しました。

正常起動しなかったので、コマンドプロンプトからなんやかんやして無事に起動できるようになりました。
詳しくはこちらの記事にて。
空き容量の位置を何とかしたい
さて、ディスクの容量が320gb→500GBに増えましたが、
コンピュータの管理画面から「記憶域」-「ディスクの管理」を見ると、
「未割り当て」の部分があります。
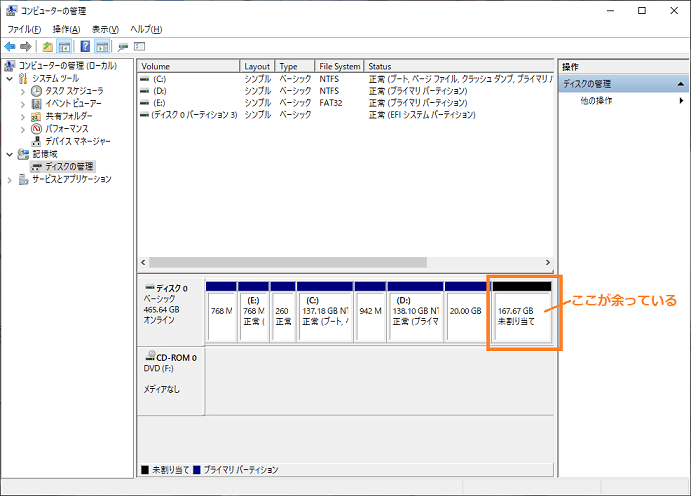
やりたいことは以下のとおりです。
- Dドライブを増やしたい
- 20.00GBの回復パーティションはそのまま維持したい
参考にしたサイト
今回は、以下のサイトを参考にさせていただきました。
それでも自分のやりたいことと完全に一致していたわけではなかったので多少アレンジしています。
フリーソフトを使ってパーティションの整理をしてみる→失敗
以前ご紹介した、フリーソフト「EaseUs Patition Master Free」はパーティションの調整ができます。

そこで、同様にやってみました。
1.EaseUS Partition Master Freeを起動
右端に「未割り当て」と出ています。
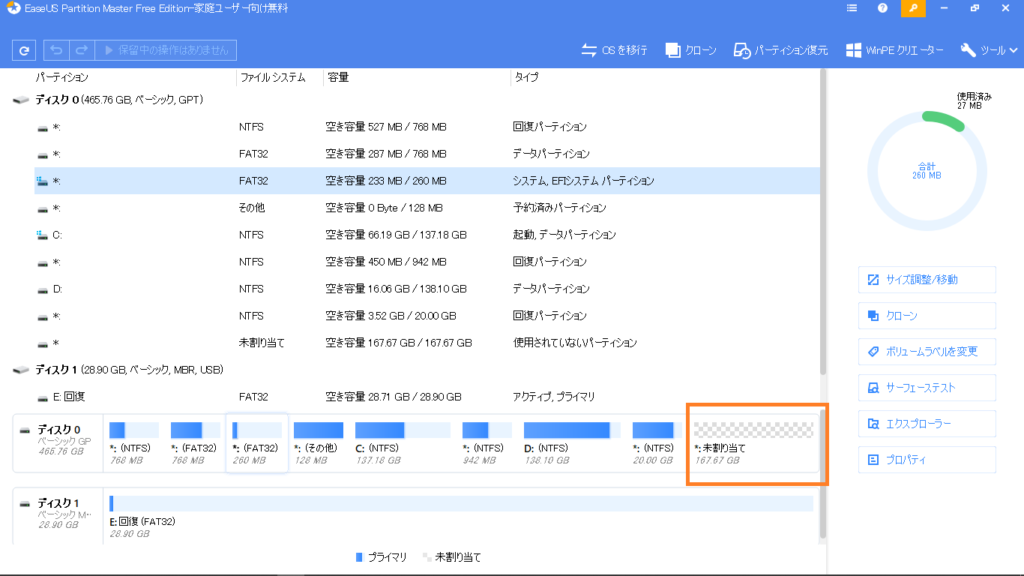
回復パーティション(オレンジ枠)を右側に移動させたいのですが、できない。

2.Dドライブのサイズ調整/移動をする
Dドライブの部分を選択して、「サイズ調整/移動」メニューを開きます。
よく見ると、パーティションサイズの真ん中あたりで点線が入っています。
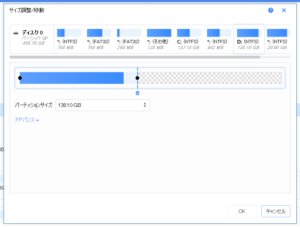
これを目いっぱい右側にカーソルを移動させたいわけです。
目いっぱいサイズを広げたら「OK」ボタンを押します。
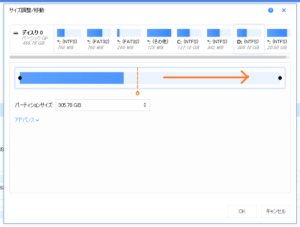
すると、以下のようなパーティション構成になります。
(Dドライブの容量が増えて、右端に回復パーティション20GBになる)
ここで、「▶1つの操作を実行する」をクリックすればいいはずです。
ところが・・・
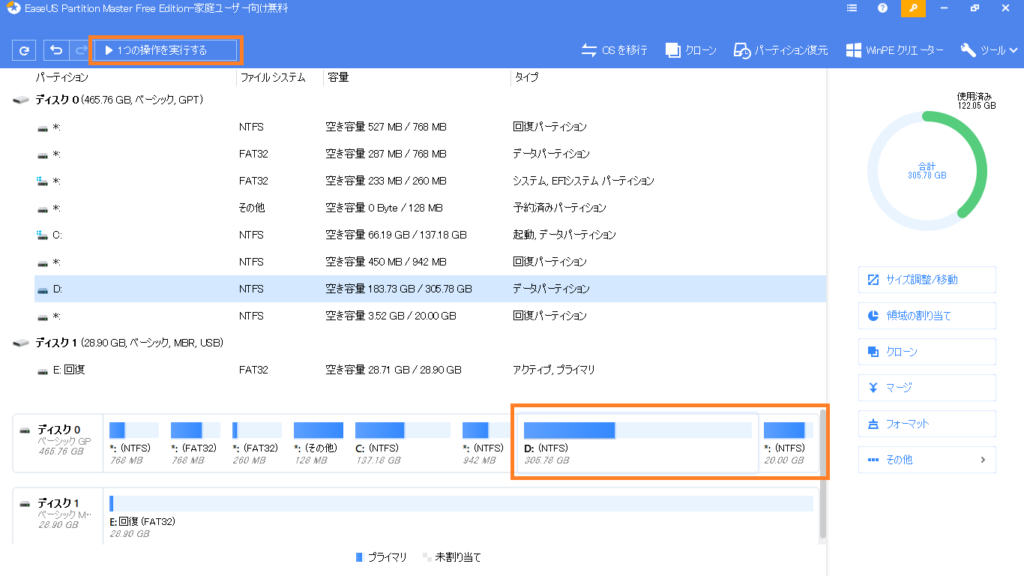
フリー版では、エラーメッセージが表示されて操作ができませんでした。
(この操作をするには上位版を買えというようなメッセージ)
手動でパーティション調整を行う
フリーソフトではNGでしたので、diskpartコマンドを使って手動で調整してみることにしました。
1.diskpartを起動して、対象のボリューム(
ディスク0を選択します。
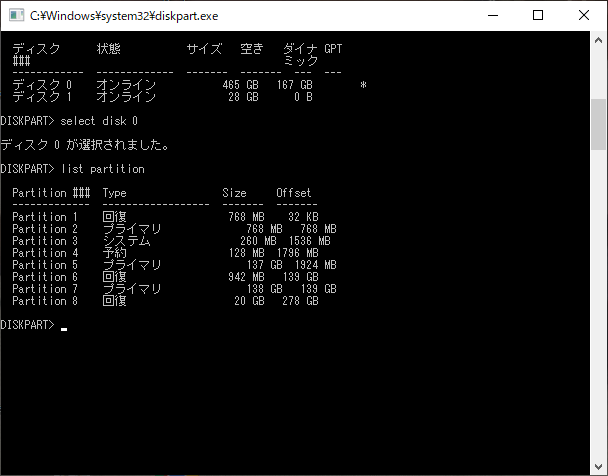
パーティション8を選択して、ドライブ文字「R」を割り当てます。
(自分がわかればいいので、「R」でなくてももちろんOKです)
DISKPART> assign letter=R
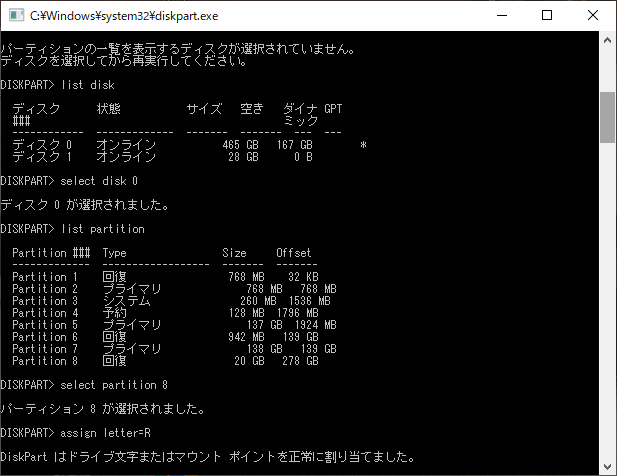
ここでは、20GBとなります。
2.Cドライブ直下に、適当な名前でフォルダを作る
先ほどドライブ文字を割り当てたことで「R」ドライブが表示できるようになります。
そこで、Cドライブの直下に作業用のフォルダを作成します。
(わかりやすいよう「R」フォルダとしました)
3.Rドライブ(回復パーティション)内のファイルをコピー&ペースト
Rドライブ(回復パーティション)内のファイルをバックアップします。
Rドライブの中身をすべて、2.で作っておいたCドライブ直下の「Rフォルダ」にコピー&ペーストします。
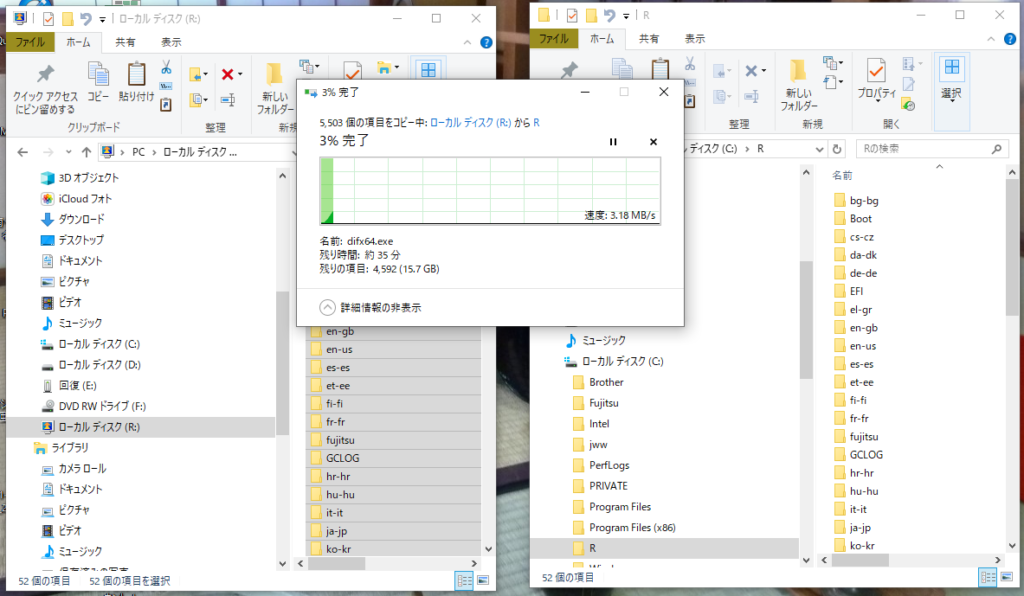
4.Rドライブを削除する
再び、diskpartコマンドを使用します。
パーティション8に割り当てていたドライブ文字「R」を削除します。
DISKPART> remove letter=R
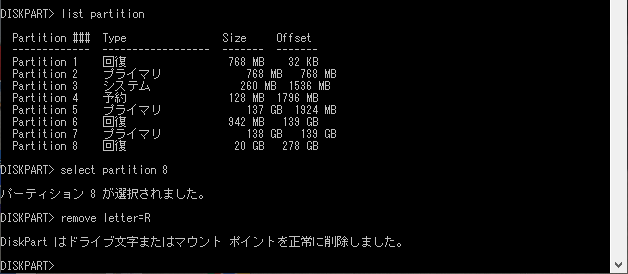
パーティション8を削除します。
(スクショ取り忘れました)
このdiskpart画面は、引き続き使用しますので閉じずにそのままにしておきます。
5.Dドライブを拡張する
diskpart画面だとやりづらいので、「コンピュータの管理」画面からDドライブの容量を増やします。
先ほどあった、「20GB」の回復パーティションは後で作成しますので
20GBは残しておきます。
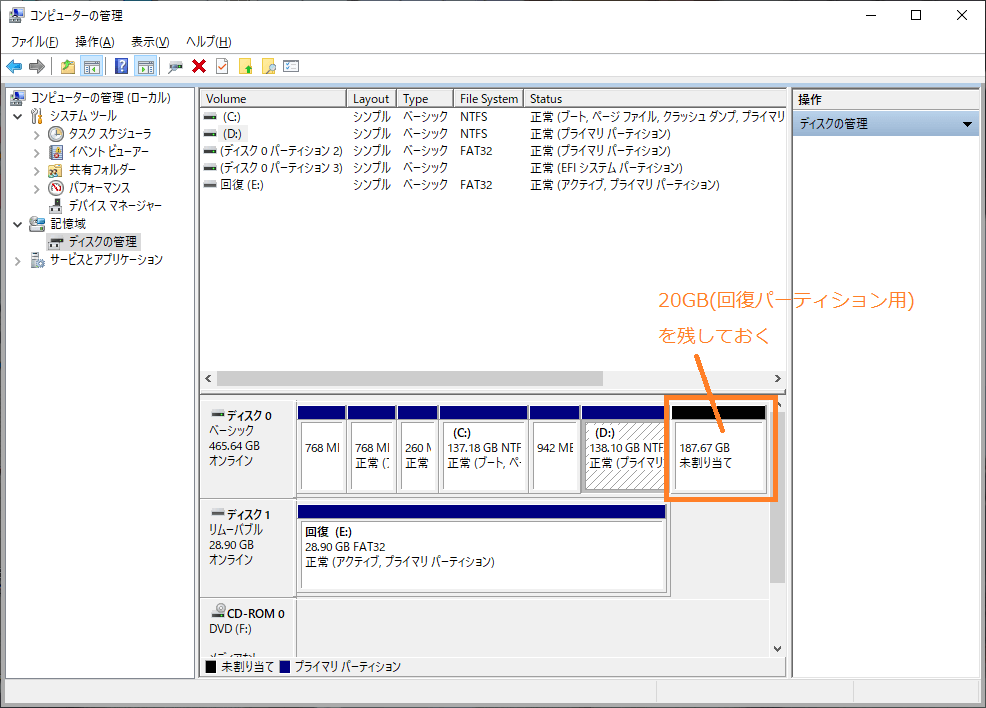
「Dドライブ」部分を右クリックして「ボリュームの拡張」を選択します。
すると、ボリュームの拡張ウィザードが表示されます。
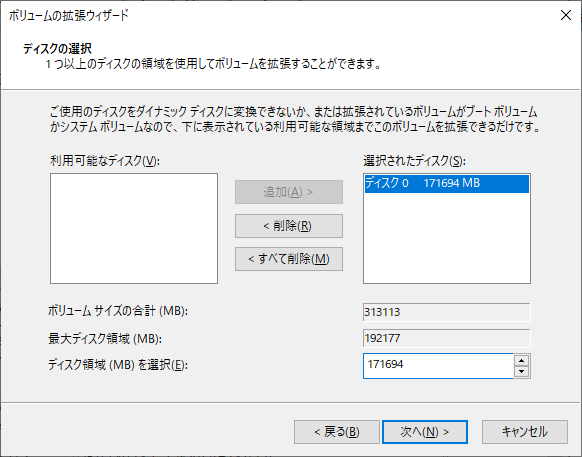
ここでポイントなのが、増やすディスク領域の入力値です。
20GB残して拡張するために、下記のように計算します。
167.67GB × 1024 = 171694.08KB
※小数点以下は切り捨てで、「171694」を入力します。
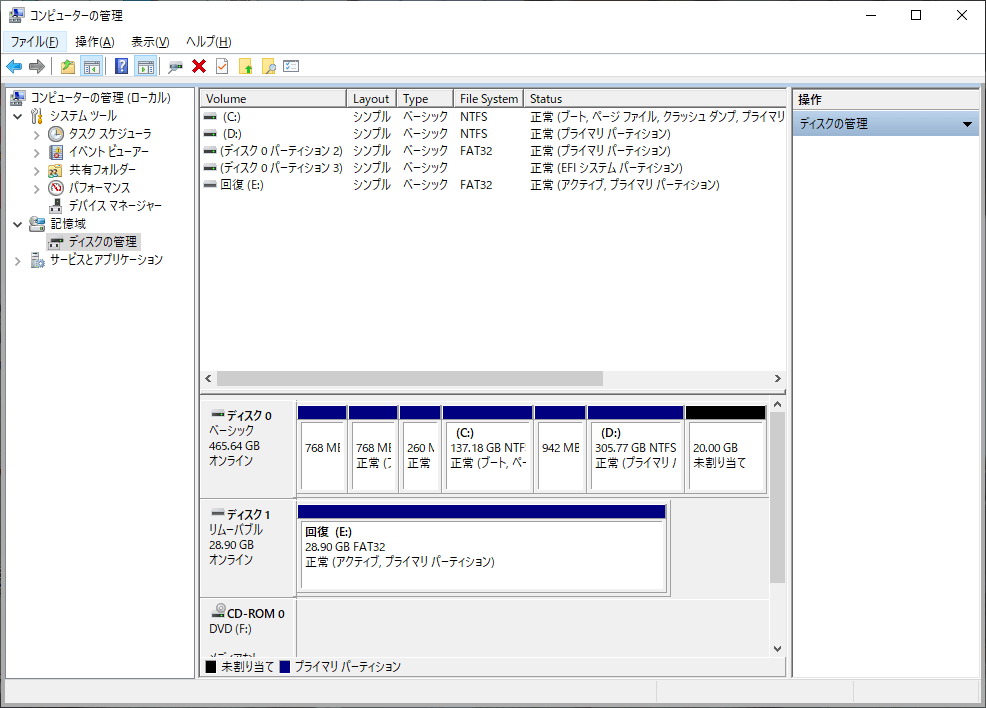
6.空き容量部分に、新たなパーティションを作成する
右端の空き容量を、新たに回復パーティションにします。
「ディスクの管理」画面でもドライブ文字の割り当てはできますが、ここは先ほどと同じように
diskpart画面から割り当てることにします。
パーティションのリストを表示すると、パーティションが7つに減っているのがわかります。
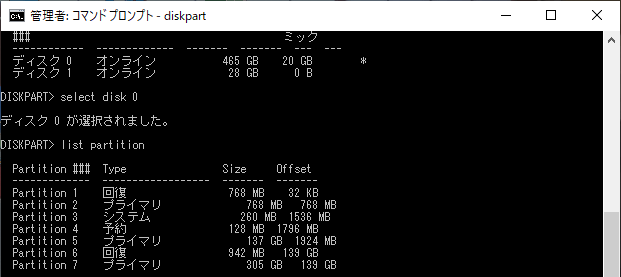
DISKPART> format quick fs=ntfs
作成したパーティションをNTFS形式にフォーマットします。

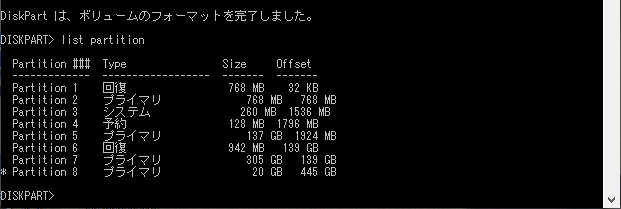
7.作成したパーティションにドライブ文字を割り当てる
手順3で作成したバックアップのフォルダを、このパーティションに移動させるために
ドライブ文字を割り当てます。とりあえず前と同じRにしました。

8.作成したRドライブに、3.でバックアップしたファイルを移動させる
3.でバックアップを作成しておいた「Cドライブ直下のRフォルダ」の中身を、
ドラッグ&ドロップで全てRドライブに移動させます。
(スクショを取り忘れました)
9.Rドライブをプライマリパーティションから回復パーティションに変換する
再びdiskpart画面を開きます。
7.でドライブ文字「R」を割り当てたパーティション8を、回復パーティションに変換します。
以下のコマンドを使用します。
パーティションのリストを表示して、パーティション8が「Type=回復」に変換されていることを
確認します。
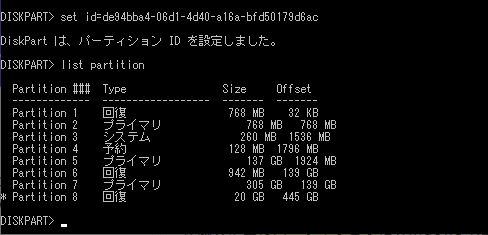
diskpartの画面はここで終了します。
下記のコマンドで抜けます。
10.回復領域内のファイルを有効化させる
実は自分でもよくわかっていないのでここから先はふーん、と読んでいただければと思います。
義父が使っている富士通のPCには回復パーティションが複数あり、
今回作成し直した「パーティション8」の中には下記のファイルが含まれていました。
RecoveryImage\Rec_Image
調べたところこのファイルは、回復イメージのため
作り直したパーティションでもきちんと認識させてあげる必要がありそうだと思いました。
そこで、下記のコマンドを入力します。
(コマンドプロンプト画面です。diskpart画面ではありません)
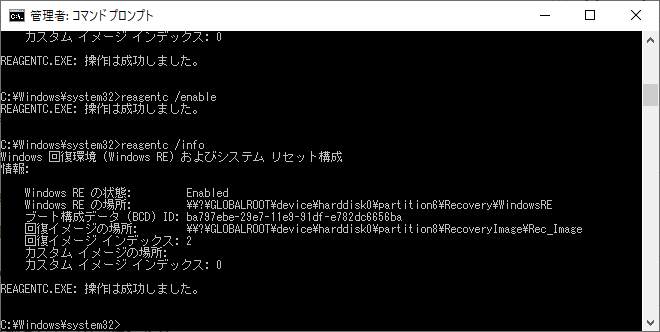
こちらは今回、何もいじっていません。
11.ドライブ文字の削除をする
「Rドライブ」は、回復パーティションのためもう表示させる必要はありません。
ドライブ文字の削除を行います。
「コンピュータの管理」-「ディスクの管理」画面から行うのが手っ取り早いです。
- Rドライブを右クリック→「ドライブ文字とパスの変更」を選択
- 「削除」を選択
以上となります。
まとめ
最後のほうは時間も遅くなりつつあり、ほぼやっつけ仕事だったので
ちゃんと機能するかは不明です。
ひとまず義父は問題なくPCを使えているようなので、今後もトラブルが起きないことを祈ります…。
参考になれば幸いです。