最近、SSDの価格が安くなって手に入りやすくなりましたね。
昨年自分のPCと夫のPCをSSD化しましたが、義父のノートPCも同様にSSD化したので手順をまとめました。
HDDとSSDの違い
HDD(ハード・ディスク・ドライブ)
データやプログラムを書き込む記録装置のことです。
磁性体を塗布した円盤を高速回転し、磁気ヘッドを移動することで、情報を記録し読み出す補助記憶装置の一種です(Wikipediaより)
SSD(ソリッド・ステート・ドライブ)
HDDと同様の記録装置です。
半導体メモリをディスクドライブのように扱える補助記憶装置の一種です。(Wikipediaより)
| ストレージの種類 | 長所 | 短所 |
|---|---|---|
| HDD | 大容量で比較的低価格 | 衝撃に弱い |
| SSD | 衝撃に強い。 動作音がなく静か。読み書き速度が速い | HDDほど大容量化に至っていない。価格が高い。 突然壊れた時のデータ救出は困難(と言われている) |
準備するもの
SSD
今のハードディスク容量と同じか、それより大きい容量のものにしてください。
私は、Crucialの500GBを市内のPC専門店で購入しました。
ちなみに自分と夫のPCは同じCrucialの1TBのSSDで換装しています。
Crucial SSD 500GB MX500
Crucial SSD 1000GB MX500
SSDにはSATAタイプ、M.2タイプがありますのでお使いのPCのハード構成のタイプに合わせてください。
↓実際に購入したもの

CrucalのSSDはスペーサー付きなので、7mm→9.5mmへ厚みの調整ができます。
(今回は使用しませんでした)
SATA-USB変換ケーブル
購入したSSDをPCにつなぐ必要があります。
ここでは、USBケーブルでPCにつなぐための変換ケーブルを使用します。
※SATA(シリアルATA)というのはSSDやHDDを接続するための規格です。
私は仕事柄、変換ケーブルを持っています。
一般的な家庭にはないと思うので、今回は家にあったハードディスクケースを利用しました。
ハードディスクケースもない方が多いと思いますので、この機会に買っておきましょう。
交換後の古いハードディスクを保管するのに使えます。
(4色ありますので、好きな色を選べます)
hdd ケース 2.5インチ 外付け ドライブ ケース ポータブル型
↑接続したSSDは後で取り付けるので、ケースには入れないで裸にして使っています
HDD→SSDへコピーするためのソフト
PCに入っているHDDからSSDにコピーする(クローン作成)ためのソフトです。
CrucialのSSDには、Acronis True Image(通常は有料版)のダウンロード権がついた
「Acronis True Image for Crucial」というのがついていることがあるのですが、以前自分のPCでそれをやろうとしたときに何度やってもなぜか使用できなかったので下記のフリーソフトを使いました。
EaseUs Todo Backup Free(ここからダウンロードできます)
クローンの作成は、EaseUS Todo Backup Freeしか経験がないですが、使いやすく画面表示もわかりやすいのでおすすめです。今回は、最新版である12.0を使用してみました。
工具(ドライバー)
PCに内蔵しているHDDを取り出したり、SSDを取り付けるのに使います。
お使いのPCがどのようにねじ止めされているかにもよりますが、たいていはプラスドライバーとマイナスドライバーがあれば足ります。
前提条件
SSDへの換装(入れ替え)を行う前に、お使いのPCが換装可能なのかを必ず確認します。
機種をもとに、メーカーHPで仕様を見ておきましょう。
今回は、富士通のFMV AH30/Lを使って実施しました。
チェックするところは下記の黄色マーカー部分です。
OS(Windows 8 64bit版 → Windows 10 64bit版にアップグレード済み)

HDD容量はシリアル ATAの320GB →今回、500GBのSSDに入れ替えます。
容量は同じサイズか、それより大きいものを購入してください。
SSDは以前に比べて安価になってきているので個人的には500GBくらいがよいと考えます。
(もちろん、入れ替え前のHDDが500GBだったら、同じかそれ以上のサイズにしましょう)
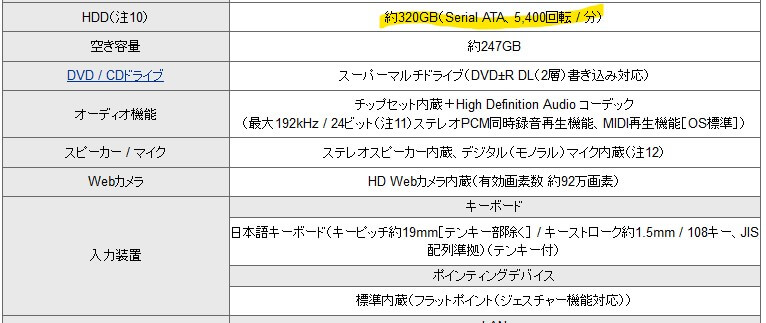
手順1.下準備
早速取り掛かる前に、せっかくなのでPC内のファイル整理をやっておくとよいでしょう。
不要なデータなどがあれば消して、少しでもコピーする容量を少なくしておくといいです。
めんどくさい方はそのままでOKです。
念のためハードディスクのデフラグを行っておきましょう。
EaseUs Todo Backup Freeをインストールする
あらかじめダウンロードしておいたEaseUs Todo Backup Freeをインストールします。
「TB_Free_easeus.exe」を実行します。
「今すぐインストールする」をクリック。
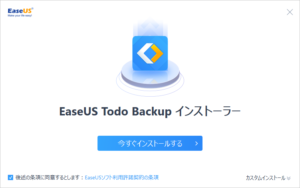
「無料インストール」をクリック。
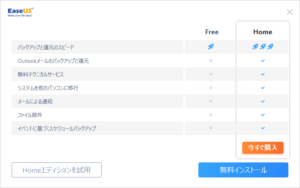
インストールが終わるまで待ちます。
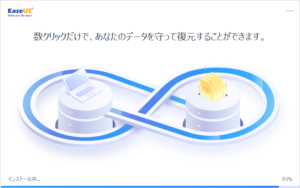
インストールが完了しました と表示されたら、「今すぐ始める」をクリック。
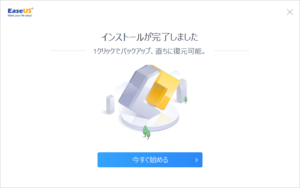
ライセンス認証画面が表示されますが、「後で」をクリック。
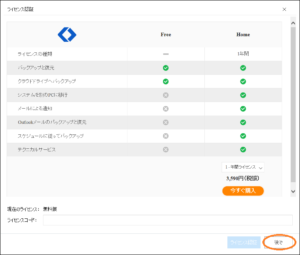
EaseUs Todo Backup 12.0が起動します。
今回は、左側のメニューの下から3番目にある「クローン作成」を選択します。
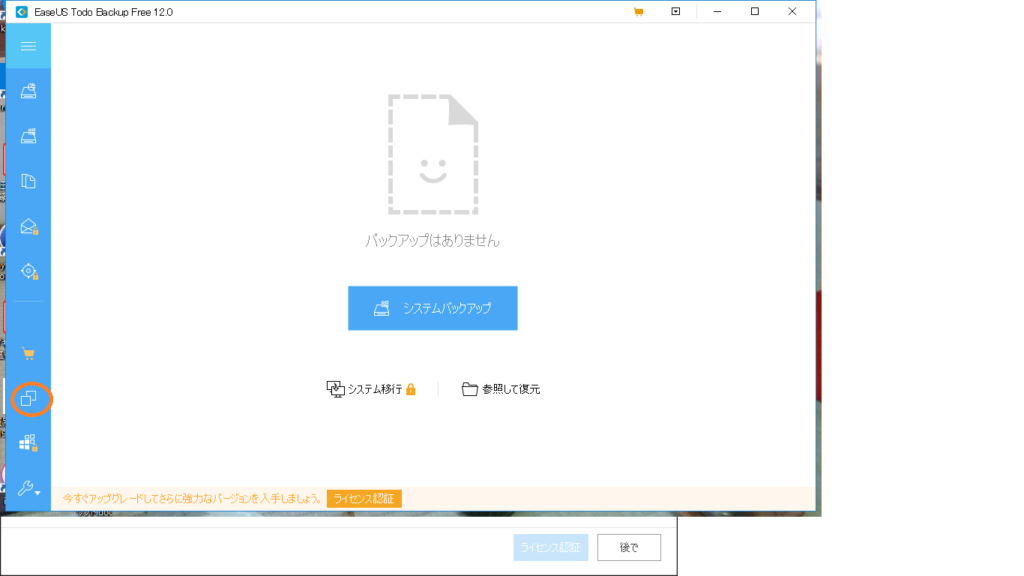
手順2.SSDをPCに接続する
封を開けたSSDを、変換ケーブルでPCにつなぎます。

手順3.SSDをフォーマット(初期化)する
手順2でSSDをつないだだけの状態で、EaseUs Todo Backup Freeのメニューから「クローン作成」を起動するとこんな感じです。
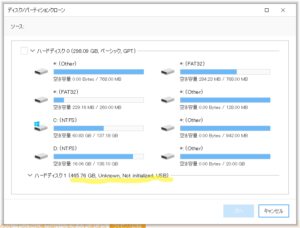
「ハードディスク1」の部分がUnkwown, Not initializedとあります。
(なお、「ハードディスク0」は今使っているPCに内蔵されているHDDです)
このままではSSDが単に差さっているだけで中身を認識してくれないので、
フォーマット(初期化)を行います。
<手順>
- デスクトップのPCアイコンを右クリック
- 「管理」を選択
- 記憶域>ディスクの管理 を選択
もしくは、
- コントロールパネルを開く
- 「システムとセキュリティ」を選択(表示方法:カテゴリ)
- 「管理ツール」の「ハードディスク パーティションの作成とフォーマット」
でもいけます。
ディスクの管理画面を表示すると、先ほど差したSSDに対する「ディスクの初期化」画面が出ます。
ここでディスクの初期化を行います。
確認しておきましょう。
【確認方法】
1.ディスクの管理画面の「ディスク0」を右クリック→「プロパティ」
2.「ボリューム」タブで”パーティションのスタイル”を見ます。
※例:自分のPCで確認してみました。
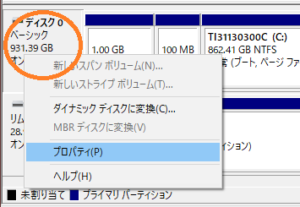
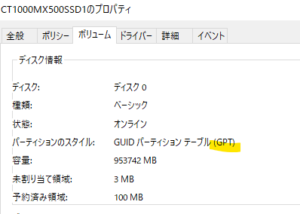
入れ替え前のHDDが「MBR」なら、「MBR」でフォーマットしてください。
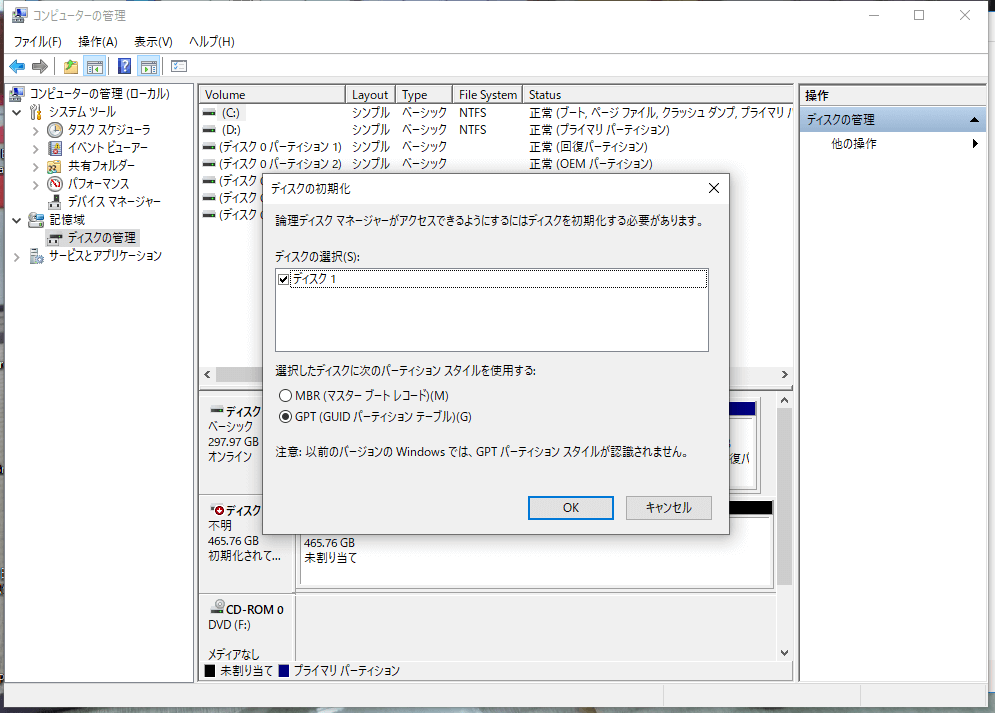
初期化すると、「ディスク1 ベーシック」と表示されました。
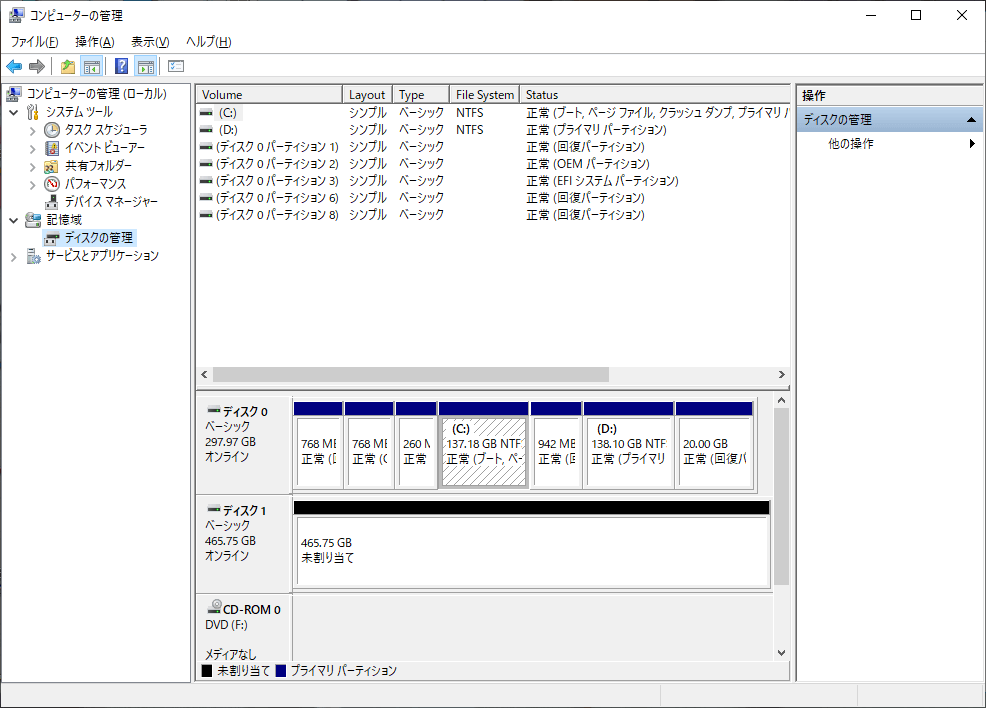
手順3.「EaseUS Todo backup Free」を起動する
メニューからクローン作成を選択します。(下から3番目のアイコン)
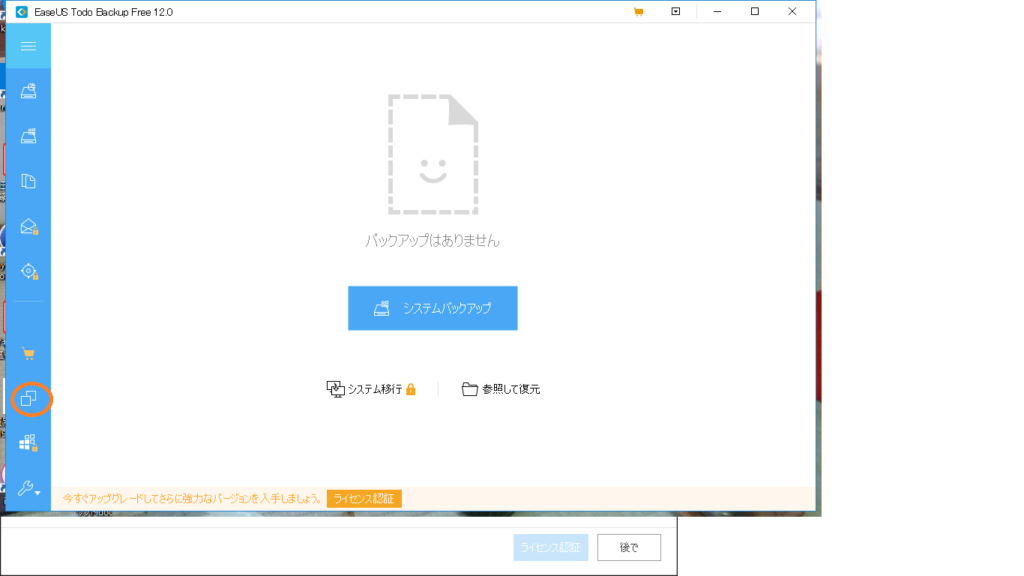
ハードディスク0(コピー元)と、ハードディスク1(コピー先)が表示されています。
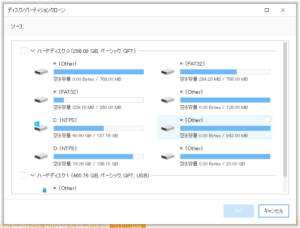
まず、ソース(コピー元)を選択します。
ハードディスク0にチェックを入れます。(ハードディスク0内のすべてのパーティションが選択されます)
「次へ」をクリック。
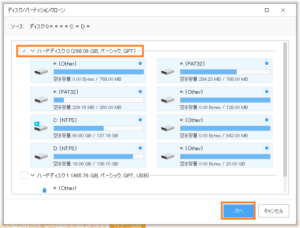
次に、ターゲット(コピー先)を選択します。
「ハードディスク1」にチェックを入れて「高度なオプション」をクリック。
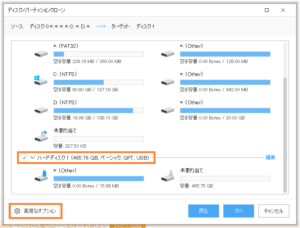
ここで、「SSDに最適化」にチェックを入れて「OK」をクリックします。
「次へ」をクリックします。
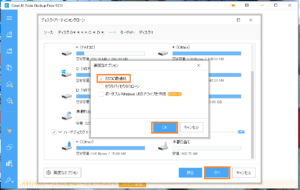
ソース(コピー元)対象のディスクと、ターゲット(コピー先)対象のディスクを確認して
「実行」をクリックします。
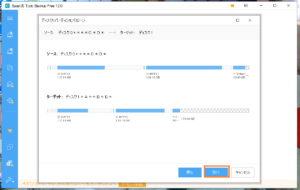
確認メッセージが表示されるので、「はい」をクリックします。
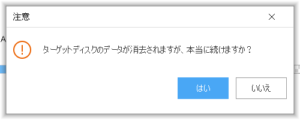
クローン作業が開始されます。
時間がかかるので放置します。(ちなみに、このPCは終わるまで4時間くらいかかりました)
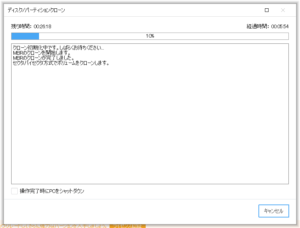
クローン作業が完了したら、PCのシャットダウンを行ってください。
手順4.PCからHDDを取り出す
PCをシャットダウンさせたら、念のため電源ケーブルとバッテリーを取り外しておきます。
(バッテリーが内蔵タイプで簡単に取り外せない場合は、そのままでOKです)
ドライバーを使ってパソコン本体からHDDを取り出します。
※取り出し方はPCによって異なるので、あらかじめPCのメーカーと型番から検索して確認しておきましょう。

↑間違えてHDDを裏返した写真しか撮ってなかった…
今回は、
・外側のねじ4本 …①
・HDD内側のねじ2本 …②
・HDDを入れている金属の枠についているねじ4本 …③ をドライバーで外しました。
②のあとに、HDDを枠ごと取り外します。
黒いぺらったした紙が付いていますので、これをつまみながら右に引っ張るとHDDが抜ける仕組みです。
紙は切ったりしないようにしてください。
手順5.SSDを取り付ける
HDDを取り外した時と逆の手順(③→②→①)で、SSDをパソコンに取り付けましょう。
(接続部分の向きを確認します)

手順6.換装したSSDが正常に起動できるか確認する
SSDを取り付けたら、バッテリーと電源ケーブルを接続してPCの電源を入れます。
正常にPCが起動するか確認します。
問題なければ、そのままログイン画面が表示されるはずです。(夫のPCの時は成功しました)
しかし、今回は正常起動できなかったため対処方法を別記事でご紹介します。
まとめ
SSDへの換装(入れ替え)は、手順を踏めば難しくありません。
もちろん、代行してくれる業者に依頼することもできますが、その場合は作業費として2~3万円程度が相場のようです。
PCを買い替えると10万円くらいしますが、1万円程度の出費で快適なPCライフが送れるかもしれません。
(ダメだったら、元のHDDに戻せばいいし…)
参考になれば嬉しいです!
続きの記事はこちら。
ディスク換装後に、起動しないトラブルがありました。
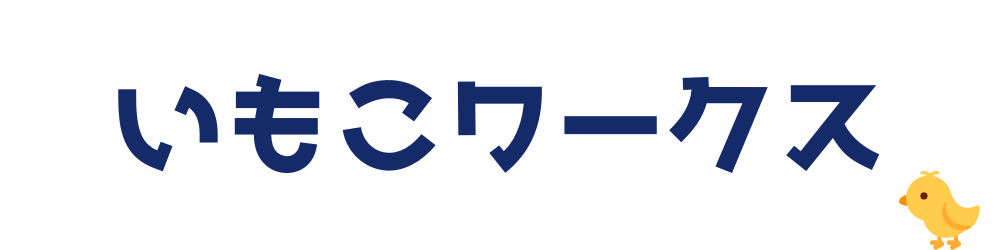


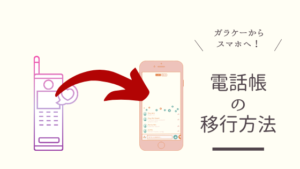
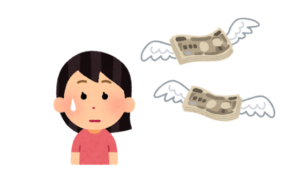

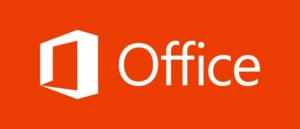




SSDへの換装なら1万円程度です。
もしかしたら買い替えなくても動作が改善するかもしれないので、試してみる価値は大ありです。