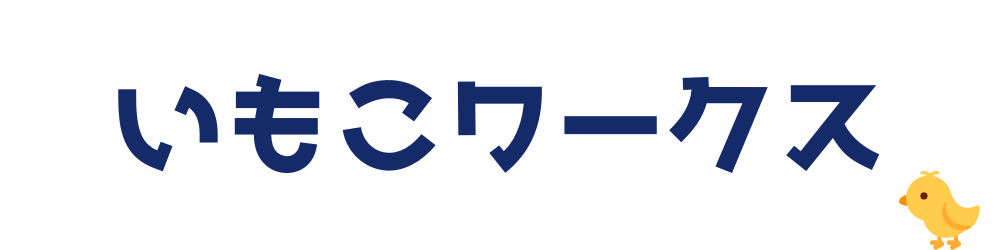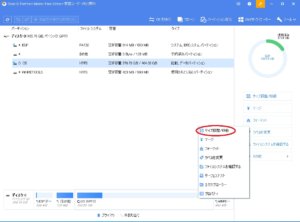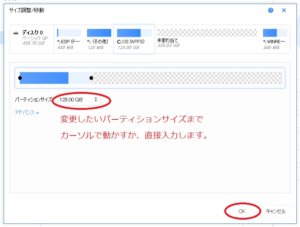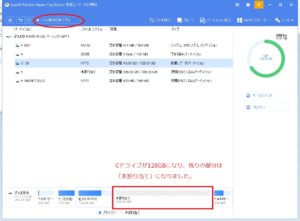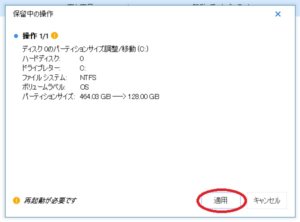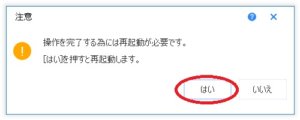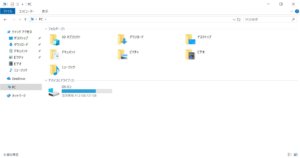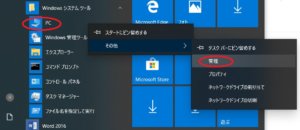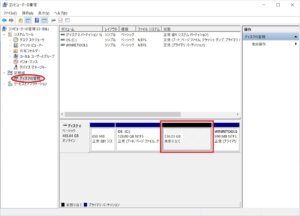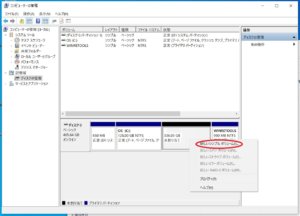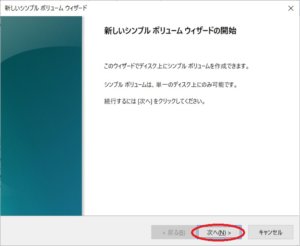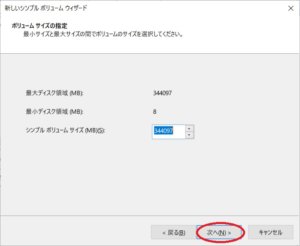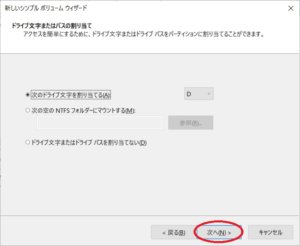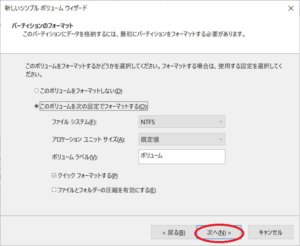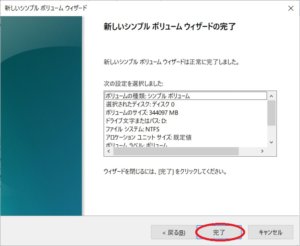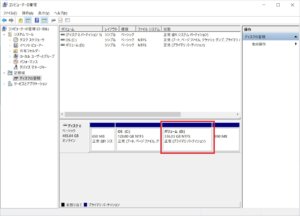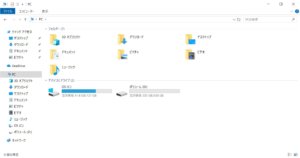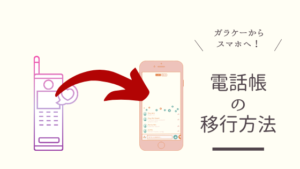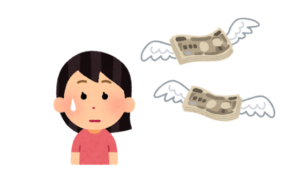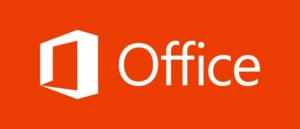パーティションの分割は自分でもできます。
基本的には、PCの「コンピュータの管理」画面から行うことができます。
しかし、ツールを使うことで視覚的にわかりやすくパーティション分割ができます。
EaseUS Partition Masterを使ったパーティション分割
いくつかパーティション分割ソフトを試してみましたが、個人的には
「EaseUS Partition Master」がわかりやすく感じたので、こちらを使っています。
家庭で使用する分には、無料版で十分です。
ンストール後の起動
実際に、「EaseUS Partition Master」をインストールして起動すると、
このような画面が表示されます。
試しに、Cドライブのサイズを128GBにして、余りをDドライブとして分割するとします。
下に表示されているバーの「Cドライブ」部分を選択して右クリックし、
「サイズ調整/移動」を選択します。
(クリックすると大きく表示されます)
任意のサイズに変更する
サイズを調整する画面が表示されるので、バーを手動で動かしてサイズ変更するか、
直接数値を入力して「OK」をクリックします。
すると、Cドライブのサイズが小さくなり、余った部分が「未割り当て」となります。
メニュー上側の「▶一つの操作を実行する」をクリックします。
保留中の操作」画面が表示されるので、「適用」をクリックします。
※この後、再起動してパーティション分割が行われるので、中止したい場合は
「キャンセル」してください。
再起動します
再起動して、「PC」画面を見てみます。
(クリックすると大きく表示されます)
Cドライブが127GBとなっています。実際は128GBなんですけど…。
以後は、「コンピューターの管理」画面から行うので、前回の記事とほぼ同じ流れになります。
コンピューターの管理画面を起動します
次に、「コンピューターの管理」画面を表示します。
「PC」アイコンを右クリックして「その他」→「管理」を選択します。
「コンピューターの管理(ローカル)」→「記憶域」→「ディスクの管理」を表示します。
OS(C:)が128GBで、隣に「未割り当て」領域があります。
未割り当て領域にボリュームを作成します
未割り当て領域を選択して右クリックで「新しいシンプルボリューム」を選択します。
そのまま「次へ」を選択します。
サイズの変更はしないので、そのまま「次へ」を選択します。
ドライブ文字の割り当てをします
ドライブ文字またはパスの割り当て画面になりますので、
好きなドライブ文字を選択すればOKです。(特に指定がなければ「D」でよいでしょう)
パーティションのフォーマットをします
そのまま、作成したパーティションをフォーマットします。
(何もしなくても「このボリュームを次の設定でフォーマットする」に選択されていますので、特に変更しません)
「次へ」を選択します。
「完了」をクリックします。
新しくパーティションが作成されました。
確認します
そのまま「コンピューターの管理」画面に戻ります。
「ボリューム(D)」が作成されていることが確認できます。
次に、「PC」画面を見てみましょう。
Cドライブと、Dドライブに分かれていることがここでも確認できます。
基本的にシステムに関するデータはCに、自作のファイルなどはDに保存するようにします。
ソフトをインストールするときに、どちらに入れるか迷いますが、
規定で「C:\ProgramFiles」直下にインストールするようになっているものはそのままでいいんじゃないかと思います。
個人的には、画像ファイルなどのバックアップ用でDドライブに入れたりしています。
以上、参考になれば幸いです。