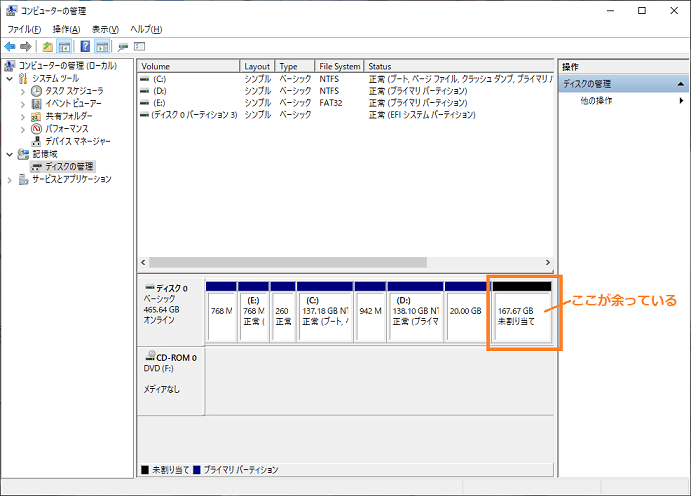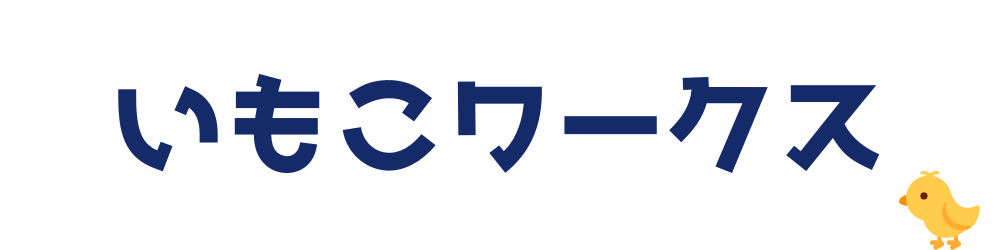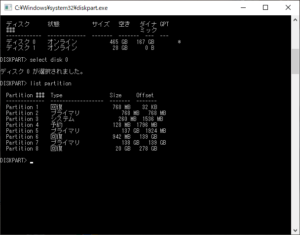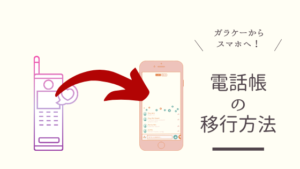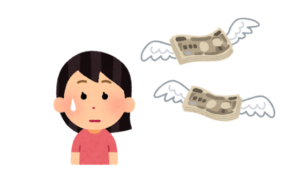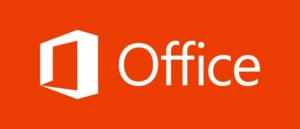前回記事で、HDDからSSDへのコピー(クローン)作成をご紹介しました。

手順通りに行い、さあパソコンを起動してSSDの動作確認!
・・・とはいきませんでした。
私が行った対処方法をご紹介します。
パソコン起動時に不穏な予感が…
通常、PCの電源を入れると「ログイン画面」が表示されるはずなのですが、
なぜかキーボードレイアウトの選択画面が表示されました。

ここで、「Microsoft IME」を選択しますが、そのままオプションの選択画面しか出てきません。
※写真を撮り忘れましたので、以下は参考のため別のPCでスクリーンショットを取りました。
オプションの選択画面で、「続行」をクリックしても
またキーボードレイアウトの選択画面が表示され、ループしてしまいます。

私が行った手順
このままではPCが起動できませんので、下記の手順をとりました。
以下の記事を参考にさせていただきました。
TodoBackupでクローン成功したのに起動エラーをブート領域の再構築で直す
SSDに換装したらシステムが起動しない
GPT Windowsのクローンに失敗しない手順3 – クローン後のチェック、ブート領域の再構築と復旧方法
クローンしたHDD/SSDが起動しない時に、成功した対処法(/rebuildbcd使いません)
クローンSSDからWindows10が起動しない原因・対処法5つ
その前にやること(BIOS上の設定)
PCの電源を入れて、メーカーロゴが表示されている間に「F2」キーを何度か押します。
(先ほどのキーボードレイアウトの選択画面が表示される前です)
※これは富士通の場合です。
BIOS画面の表示方法はPCのメーカーによって異なりますので、
あらかじめメーカー名、BIOSで検索しておくとよいです。
1.セキュアブートを無効にする
セキュアブートを無効にする設定を行っておきます。
「セキュリティ」タブから「Secure boot」の項目を探します。
※メーカーによってはタブ名は「Security Option」などの名称になっているかもしれません。
「Secure boot」の項目があったら、「無効(Disabled)」にします。
2.起動デバイスの順序をHDDを一位にする
セキュアブートを無効にした手順と同じBIOS画面で、起動デバイスの順序を確認します。
Drive0 HDD: ~ と書いてあるものが、内蔵ハードディスクになりますので
HDDが一番上にくるように表示順序を変更してください。
※これが、例えば「CD/DVD」なっていると、起動時にCD/DVDを見に行くようになってしまいます。
確認が終わったら、BIOS画面を終了して再起動します。
「オプションの選択」画面からコマンドプロンプト画面を起動する
オプションの選択画面で「トラブルシューティング」を選択します。

詳細オプション画面で「コマンドプロンプト」を選択します。
※この画像は後で取り直したものなので、実際のトラブル時と若干の差異がありますのでご了承ください。
(実際は「スタートアップ修復」メニューは出てきていませんでした)
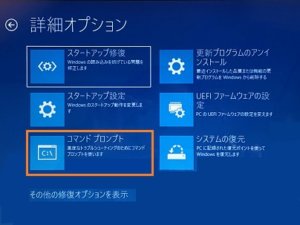
Diskpartでディスクの中身を確認する
コマンドプロンプトの画面を起動して、下記のコマンドを入力します。
DISKPART> select disk 0
list diskでPCに認識されているディスクのリストを表示しています。
この時、外付けUSBを差していたので「ディスク0とディスク1」が表示されています。
ディスク0を選択します。
パーティションの一覧を見る限り、問題はなさそうでした。
富士通のPCはパーティションがたくさん分かれているようですが、
私の東芝PCとだいぶ構成が違うなぁと思いながら見ていました。
次に、「list volume」でボリュームの一覧を表示します。
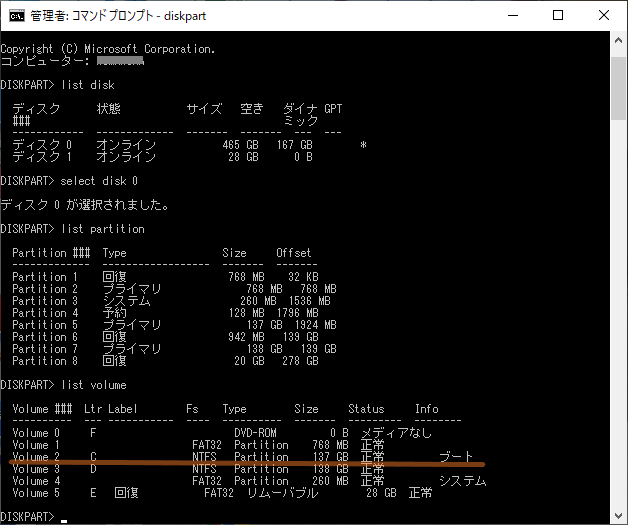
ボリュームごとに、ドライブ文字が割り当てられていることがわかりました。
※Ltr という項目がドライブレター(=ドライブ文字)という意味です。
ここでは、Volume 2がCドライブとして割り当てられていて、かつ「ブート」領域であることがわかります。
そこで、ひとまずexitコマンドでdiskpart画面を抜けます。
ブート領域の再構築を行う
Cドライブがブート領域であることが分かったので、これからブート領域の再構築を行います。
C:\> bootrec /fixboot
C:\> bcdboot c:\Windows /l ja-JP
C:\> exit
(本来であれば、Windows のインストールとして認識された合計数: 1 となるのが正常)
その後スタートアップ修復を実施…できなかったのでシャットダウン
電源を入れたら…なんと起動しました。

次回予告:起動ができたので、パーティションの整理をしました
とりあえず、無事起動したので今度はパーティションの整理を行います。
入れ替え前の容量は約320GBでしたが、入れ替え後は500GBになったためです。
コピーしただけでは、増えた分のディスク容量が「未割り当て」となり活用できていないので
別の記事にて手順をご紹介します。