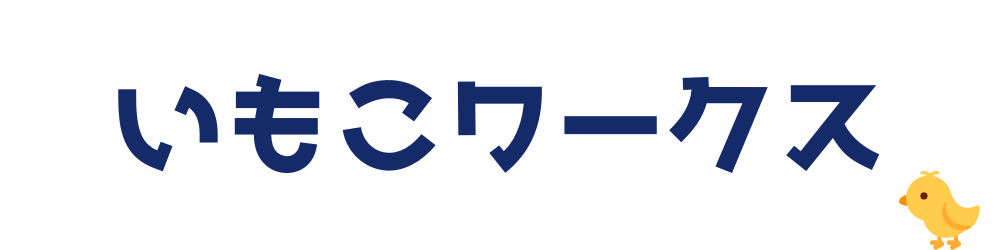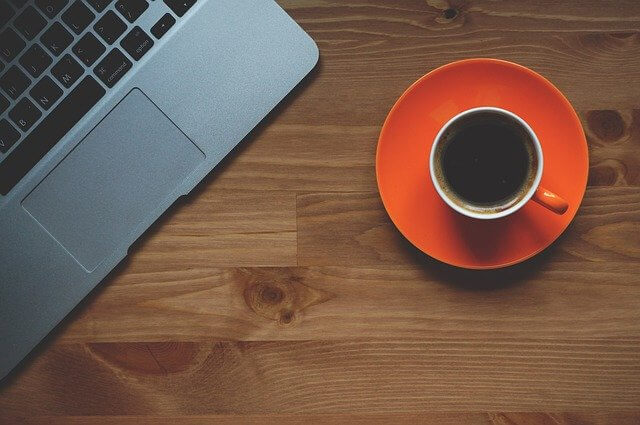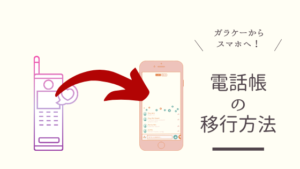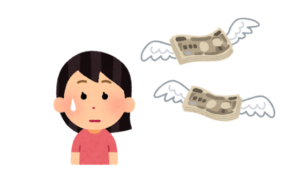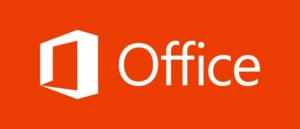新しいPCを買った後、今までのPCのデータ移行はどうしていますか?
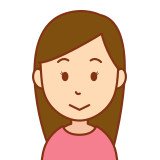
新しいPCを買ったけど、今まで使っていたPCのデータって
どうやって移せばいいのかな?
そんなあなたに、
- 法人企業のヘルプデスクサポート業務5年
- お客様のPCデータ移行業務も行っている
私が、データの移行方法をお伝えします。
移行したいデータの内訳
お客様から移行してほしいとよく依頼されるデータは以下です。
- デスクトップ
- マイドキュメント
- ピクチャ
- お気に入り
- ビデオ
- ミュージック
これは、ユーザープロファイル(C:\User\ユーザー名)の中に入っているファイルになります。
黄色で囲った部分です。
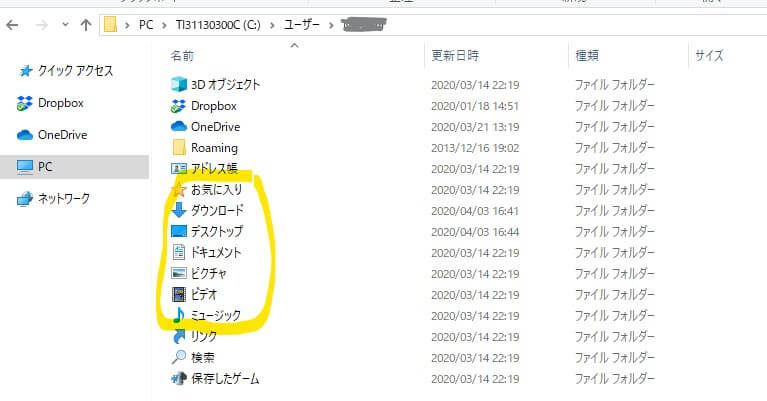
それから、人によっては
- Cドライブの直下に直接作ったフォルダ … ①
- Cドライブの「Program Files」にあるフォルダ … ②
を移行したいと言われることもあります。
①は、Cドライブの下にある「TOSHIBA」とかのフォルダと同じように「Work」とか「作業用」
などとオリジナルのフォルダを作成している、と思ってください。
②は、「Program Files」は最初からあるフォルダです。主にPCで使う各種のアプリケーションがこの中に保存されています。(64bitOSは「Program Files(x86)」もあります。)
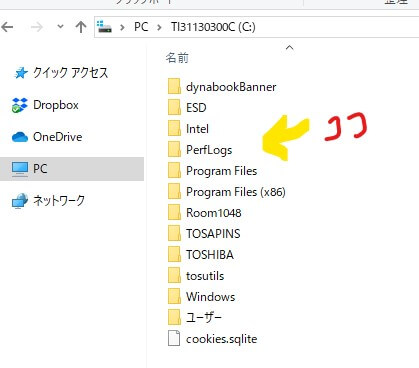
Cドライブ直下のファイルはこちらも目視である程度判断して移すことができますが、
ProgramFiles や ProgramFiles(x86)直下のものや、インストールが必要なものは移しません。
明らかに自分でフォルダを作成してファイルを保存してるな、とわかるものだけ実施しています。
※判断のつかないものはお客様に確認しています。
家庭で使用する分には、
「デスクトップ、ドキュメント、ピクチャ、お気に入り 等」を移行したい
というのがほとんどではないでしょうか。
主なデータ移行方法4選
データ移行をする方法としては、主に以下のパターンがあります。
2.外付けハードディスクを使う
3.リンクケーブルを使う
4.LANケーブルを使う
USBメモリを使う
一番メジャーな方法はこちらです。
昔は1GBでも高かったのですが、最近は16GBなんかでも家電量販店で千円以下で手に入るようになりました。
メリット
- 家電量販店で手に入りやすい
- 比較的安い
デメリット
- 容量が限られているので、移行対象のサイズによっては入りきらないことも…
外付けハードディスクを使う
この方法もやりやすいのですが、人によっては金額がネックになります。
メリット
- 家電量販店で手に入りやすい
- 容量が大きい(500GBなど)ので、移行対象のファイルを一時保存するには十分
- バックアップ用としても使える
デメリット
- 価格が高い(500GBで大体5千円前後します)
リンクケーブルを使う
リンクケーブルとは、こういった製品です。
USBケーブルを新旧のパソコンにつないで、データ移行ができるケーブルです。
しかも、一つのマウスでパソコン間をドラッグ&ドラッグでファイル移動できるので直感的に作業できます。
業務でも使用しています。
メリット
- PCに詳しくなくても、直感的に操作ができる(USBメモリや外付けハードディスクと同じ感覚)
- データ転送速度が速い
デメリット
- 価格が高い
- 家電量販店では、まず売っていない(通販で入手)
- 頻繁にPCを入れ替えるわけではない家庭用PCでは、わざわざ使うメリットは薄い
結構便利ではありますが、同じくPCサポートをしている先輩は
「俺はあまりリンクケーブルを信用していない」といいます。
時々、PC間の接続が切れたりするからですかね。
LANケーブルを使う
メリット
- 家電量販店で手に入りやすい
- 一時保存しなくてよいので、直接新しいPCにデータをコピーできる
- 価格が安い(千円未満で買えます)
デメリット
- ネットワークの知識が「少しだけ」必要
- 有線LANケーブルの差し込み口がないPCには使えない
LANケーブルの種類(ストレートとクロス)
LANケーブルを使ったデータ移行は以前からありましたが、PCとPCをつなげる場合は「クロスケーブル」を用意する必要がありました。
クロスケーブルはあまりお店に売っていないのですが、最近のPCでは「ストレートケーブル」でも問題なくデータ移行ができるようになっていますよ!(PC側で自動的に変換する機能が備わっているから)
LANケーブルにはカテゴリーがあります
一口に「LANケーブル」といっても、通信できる速度がそれぞれ異なります。
家電量販店では下記のカテゴリー別に売られています。
- カテゴリー7 最大通信速度:10Gbps
- カテゴリー6E 最大通信速度:10Gbps
- カテゴリー6A 最大通信速度:1Gbps
- カテゴリー6 最大通信速度:1Gbps
- カテゴリー5E 最大通信速度:1Gbps
- カテゴリー5 最大通信速度:100Mbps
pbs(ビット・パー・セカンド/ビーピーエス)とは、1秒当たりのデータ通信量(=ビット数)です。
今はカテゴリー7A、カテゴリー8なんてのも売っていますが、ほぼ業務用途なので除きました。
通信規格としてはカテゴリー5E以上で1Gpbsに対応していますので、
価格とのバランスからカテゴリー5Eで十分です。1mくらいの長さで300円くらい。安いです。
会社にあるケーブルは古いので、だいたいカテゴリー5Eが多いです。
私は仕事柄頻繁にデータ移行をするので、マイケーブルを用意しています。
(カテゴリー6A、1mのLANケーブルをデスクに常備しています)
800円くらいなのでコスパ良いですよ!
参考になれば幸いです。