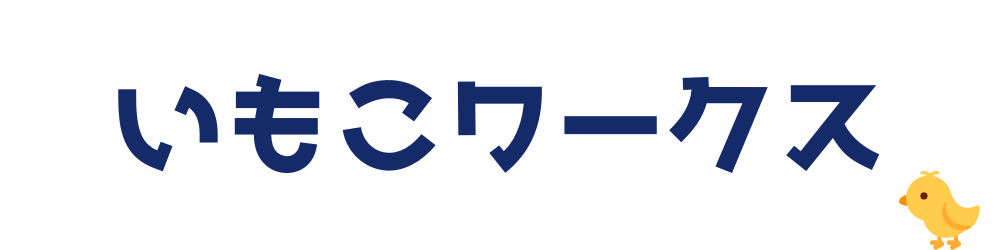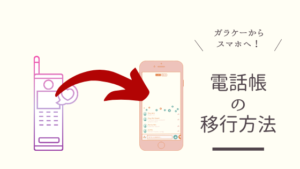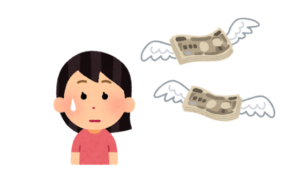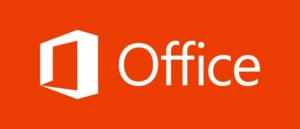仕事上、多くのPCトラブルに遭遇しますが、
「スティックPCのトラブル」という比較的珍しいケースに当たったので
備忘録もかねてまとめました。
結論だけ読みたい方は「7」からどうぞ。
この記事を読んでほしい人
- スティックPCを使ってみようと思っている
- スティックPCのトラブルに遭遇したけど、どう対応したらいいかわからない
- とにかく体験談が読んでみたい
以下で紹介する内容は、私が実行した方法です。
状況によって、必ずしも再現されるか不明です。
また、手順が正しいとは限らないため、試してみる際は自己責任でお願いいたします。
スティックPCとは
スティックパソコン(スティックPC)は、テレビなどのモニターに差すだけで使える小型のPCです。
USBメモリを少し大きくしたようなサイズです。
HDMI端子に直接差します。
USB端子もあるので、マウスも使えます。
無線LANドライバが内蔵されています。
持ち運びができますし、安価なので「ちょっとした事務作業などでPCが必要だけどお金をかけたくない」
といった要望に答えられるものかなと思います。
もちろん、コンパクトな「PC」なので、普通のPCと使い方は同じです。
トラブル報告「パソコンが起動しません」
今回遭遇したトラブルは、「パソコンが起動しない」というものでした。
- 電源を入れると、PCのスタートアップ修復が始まる。
- 修復画面の詳細オプションから各メニューを選択しても、改善しない。
a.システムの復元 → NG
b.イメージでシステムを回復 → NG - 再起動して1に戻る の繰り返し。
さらにセーフモードで起動してみようとしたが、NG。

ユーザー側で上記を試してみましたが、
どうにもできないので助けてほしいということでした。
「調査の結果によっては、OS再インストールをして中身のデータが全部消えてしまいますが
それでも良いですか?」と確認してから対応することとしました。
対象の機種
参考までに、トラブル報告のあった機種はこちら。
ASUS Vivo Stick PC(TS10)
実は、問い合わせの内容からして当初普通のPCだと思っていたのです。
相手からのメールの内容をよく読むと「スティックPC」であることが判明したわけです。
購入時期は2019年の2月頃だったそうです。
試したこと
ひとまずスティックPCを回収して現象を確認しました。
修復を実行する
まずは、ユーザーが行ってみたことを同じ方法を試してみました。
PCの電源を入れると問い合わせ通りの現象が再現しました。
スタートアップ修復と詳細オプションを実行。
→ダメでした。
セーフモードで起動する
Windows7のセーフモード起動は、
電源ボタンを押してメーカーのロゴが表示されたら「F8」キーを押す でOKですが
Windows10の場合は下記の手順で行います。
- 電源ボタンを押してから、表示された修復画面上で「トラブルシューティング」を選択。
- 「詳細オプション」を選択。
- 「スタートアップ設定」を選択。
- ”再起動して、次のようなWindowsオプションを変更します” とあるので、
「再起動」ボタンを押す。 - 再起動してメーカーロゴが表示されると、「スタートアップ設定」が表示される。
- キーボードの「4」キーを押し、「4)セーフモードを有効にする」を選択する。
ところが、4までできましたが5に進みません。
つまり、セーフモードで起動することができないということです。
OSを再インストールする
ひとまずセーフモード起動ができれば、外付けHDDなどに中のデータを移すことができます。
セーフモードで起動できない場合でも、ハードディスクから直接データを取り出す方法がとれますが、
スティックPCの場合はそれができませんでした。
普通のPCと違って記憶媒体が特殊だからです。
そもそもハードディスクの中身を見るためのツールがありませんでした。
(PC用しか用意していない)
そのため、OSの再インストールしか手はありません。
OSはWindows10でしたが、職場が勝手に導入したものなのでリカバリDVD等がありませんでした。
仕方がないのでMicrosoftのWebサイトからWindows10のOSをダウンロードしました。
インストールメディア(USB)を作成して、クリーンインストールを行う方法です。
しかし、ここでも問題が発生。
インストール先のパーティションがフォーマットできない
OSをインストールするときは、このような画面がでます。
(実際の画面が用意できなかったので、参考までにDELLのサイトから拝借しました)
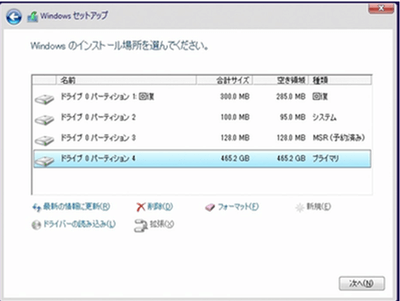
パーティションが複数分かれていますので、OSをインストールするパーティションを選択します。
この画面でいうと「パーティション4」が該当します。
通常であれば、パーティションを選択して(いったん削除→新規 の手順を踏むとよいです)
「次へ」ボタンを押せばOSのインストールが始まります。
しかし、インストールが始まって間もなく「フォーマットができません」というエラーメッセージが表示されました。
つまり、インストールメディアからのOSインストールができないということです。
コマンドから強制的にフォーマットを行う
フォーマットができないのであれば、強制的にフォーマットするしかないのでは…?
そのため、今度はコマンド画面からフォーマットを試しました。
コマンド画面は
- PCを再起動して出てきた「詳細オプション」画面を表示する。
- 「コマンドプロンプト」を選択する。
で起動することができます。
diskpartコマンドでパーティションのフォーマットを行う
コマンドプロンプト画面が表示されたら、下記のコマンドを入力します。
diskpart
すると、discpart.exeの画面が表示されます。
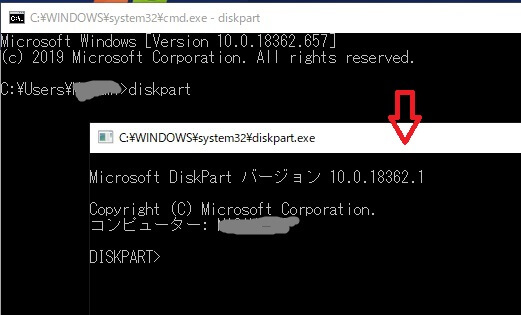
その後、
- list disk でディスクの一覧を表示して、
- select disk ディスク番号 でディスクを選択します。
- list partision でパーティションの一覧を表示して、
- select partition パーティション番号
で先ほどのOSインストール時に選択したパーティションを指定します。(4です)
選択したパーティションを削除するために次のコマンドを入力します。
delete partition override
新たにパーティションを作成するために次のコマンドを入力します。
create partition primary
作成したパーティションをフォーマットするために次のコマンドを入力します。
format fs=ntfs ※ntfs形式でフォーマットする場合
そしてここでトラブル発生。
何度やってもパーティションのフォーマットができません。
もうどうにでもなれ~ ハードディスク全てフォーマット
パーティション単位でフォーマットができないので、

こうなったら全消去だ!!
と同じくdiskpartコマンドから全てのディスクの中身をフォーマットしてみました。
結果→ フォーマットしてからスティックPCの電源を入れるとなぜかディスクの中身が復活している…
なんということでしょう。
何やってもダメだったのでメーカーに問い合わせ
どうすることもできません。
普通のPCであればできるはずのフォーマット作業も、スティックPCでは同様にできませんでした。
もうこれはメーカーに頼るしかないので、問い合わせを行いました。
結果→ 延長保証を付けておらず、出荷から1年が経過していたためサポート対応不可
という残念な回答を得ました。
結論:安物買いの銭失い
自力でも直せず、メーカーの保証も受けられないということで
結局、買い直し という結論でした。
実はこのスティックPC、該当の職場が社内の情報システム部を通さずに勝手に導入していたため、
私たちヘルプデスクもサポート経験がありませんでした。
おそらく安いからという理由で導入したのだと思います。
※個人的にモヤモヤするのは情報システム部も知らない手続きを経て購入した機器なのに、
困った時だけヘルプデスクに丸投げするという態度です。
(ちなみに、情シスの方に「こんなが問い合わせきたんですけど…」と相談したら
「できる範囲で対応してやってください」と言われました)
若干の理不尽さを感じました。
安いから買ってみて、いざという時直せないのであれば結局安物買いの銭失いなのでは?
それであれば最初から安価なノートPCなりを買えばよかったのでは?
と思わずにいられませんでした…。
とはいえ、
安価なので、故障したときはあきらめて買いなおしたほうが手っ取り早いです。