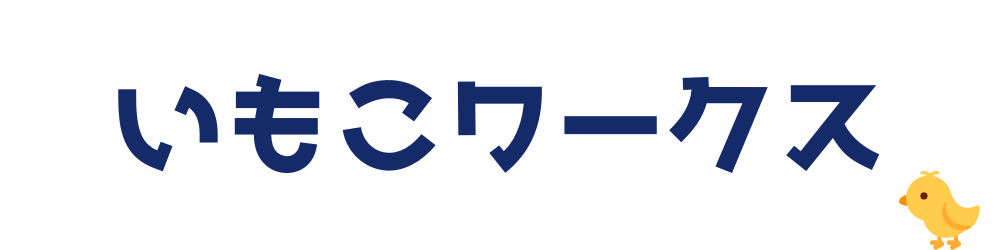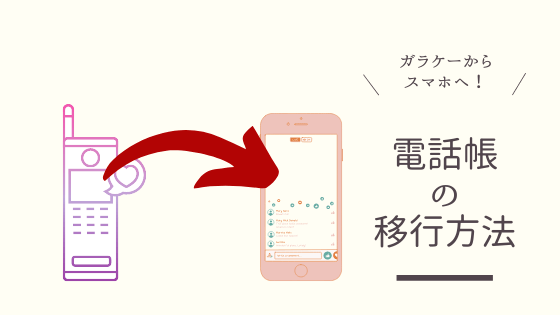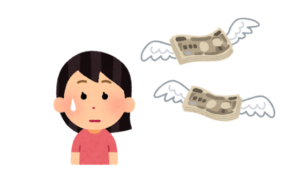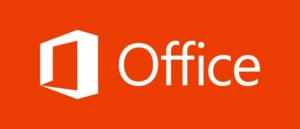このたび、義母の携帯(ガラケー)をiPhoneに機種変更することになりました。
その際に電話帳の移行を行ったので備忘録としてまとめておきます。
- auのガラケー(4G)からiPhoneに機種変更したい
- 電話帳の移行方法を知りたい
こんな方のための記事です。
準備するもの
- auのガラケー
- iPhone
- microSDカード(ガラケーで使います)
- SDカード用アダプタ
- パソコン
ここでは、au AQUOS K SHF33 を SIMフリーのiPhone SE(第2世代)に電話帳を移行する手順をまとめました。
AQUOSの携帯電話は以降、ガラケーと記載します。
iPhoneはアクティベートを完了し、Eメールが受信できるようにしておきます。
電話帳(アドレス帳)のバックアップ
ガラケーの電話帳データをmicroSDカードに出力する
以下の手順で、電話帳データのバックアップを取ります。
- メニューから「安心・安全」を選択
- 「データお預かり」を選択
- 「SDカードへデータを保存する/戻す」を選択
- 「アドレス帳や写真などを保存」を選択
- バックアップしたい項目を選択(ここでは、アドレス帳)して、「次へ」
- ”以下のデータを保存しました”メッセージが出たら、「完了」
microSDカードを取り出して、パソコンに読み込ませる
一旦ガラケーの電源を切って、microSDカードを取り出します。
パソコンにSDカードを挿入します。
microSDカードとSDカードはサイズが異なるので、直接microSDカードをパソコンに挿せない場合は
SDカードアダプターを使います。
vcfファイルを探す
読み込んだSDカード内のフォルダから、「.vcf」で検索をかけます。
以下のようなファイルが見つかると思います。
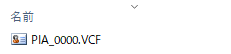
テキストエディタで.vcfファイルを開く
テキストエディタは「メモ帳」でOKです。
(ちなみに私はサクラエディタを使っています)
フリガナのパラメータを変更する
フリガナのパラメータは「SORT-STRING:」部分です。
ここを、「X-PHONETIC-LAT-NAME:」に置換します。
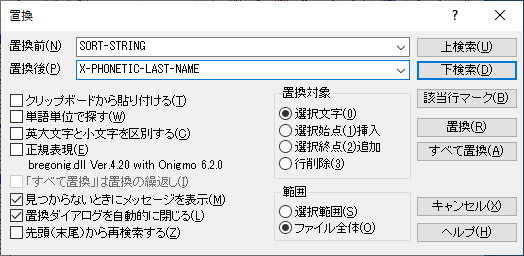
フリガナを半角カナ→全角カナに置換する
また、同じ行の「:」より右側に記載されている文字列が半角カナになっています。
iPhoneでは半角カナに対応していませんので、全角カナに変換します。
この時、テキストエディタの「半角カナ→全角カナに変換機能」が使えると便利です。
(そのため、メモ帳以外のテキストエディタの使用をおすすめします)
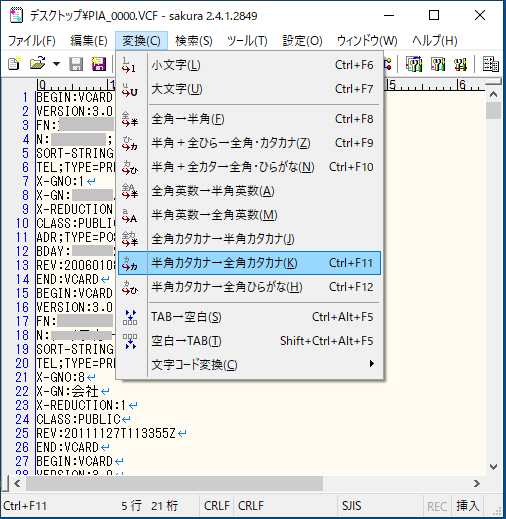
文字コードをUTF-8で保存する
.vcfファイルを開いた時の文字コードは「SJIS」になっています。
iPhoneに移行すると文字化けしますので、「UTF-8」形式に変更します。
私は念のため別名で保存しました。
(新しいファイル名は「PIA_0001.VCF」としています)
テキスト変更前
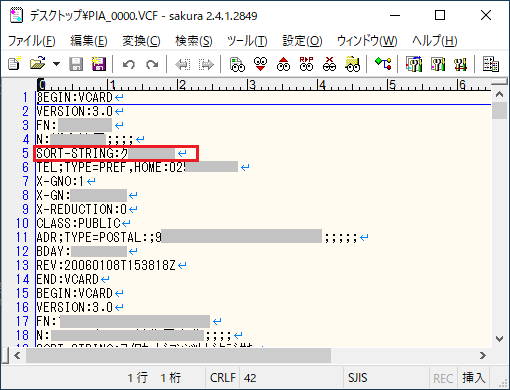
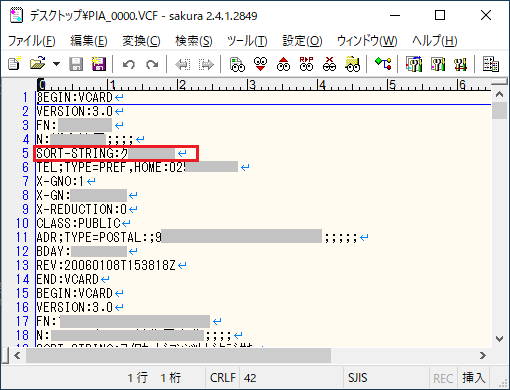
テキスト変更後
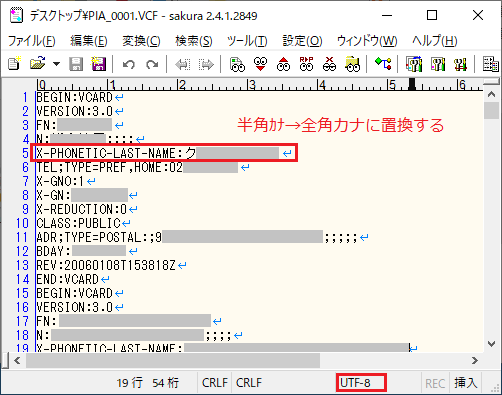
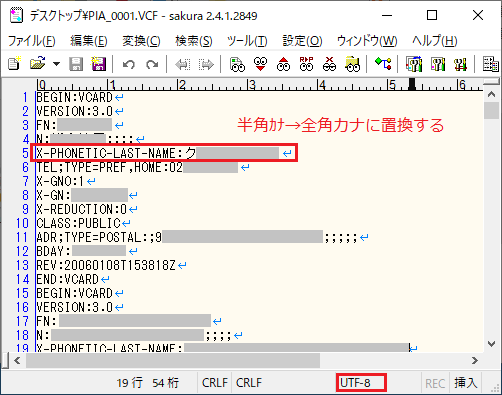
電話帳をiPhoneに移行する
パソコンからEメールを送る
パソコン上からEメールを作成して、今ほど作成した.vcfファイル添付します。
iPhoneあてに送信します。
iPhoneで受信したメールの添付ファイルを開き、電話帳にインポートする
iPhoneでEメールを受信たら、添付された.vcfファイルを選択すると、
そのままインポートできるようになります。
iPhoneで電話帳の内容を確認する
iPhoneの電話帳アプリを開き、ガラケーの電話帳が移行できていることを確認します。
【トラブル】iPhone側で氏名・フリガナが表示されない場合
私の場合は、電話帳アプリで開いたときに氏名とフリガナが移行できずメールアドレスと電話番号しか表示されませんでした。
そこで、以下の作業を行いました。
パソコンからiCloudにサインインする
Web上でiCloudにアクセスします。
Apple IDを入力してサインインします。
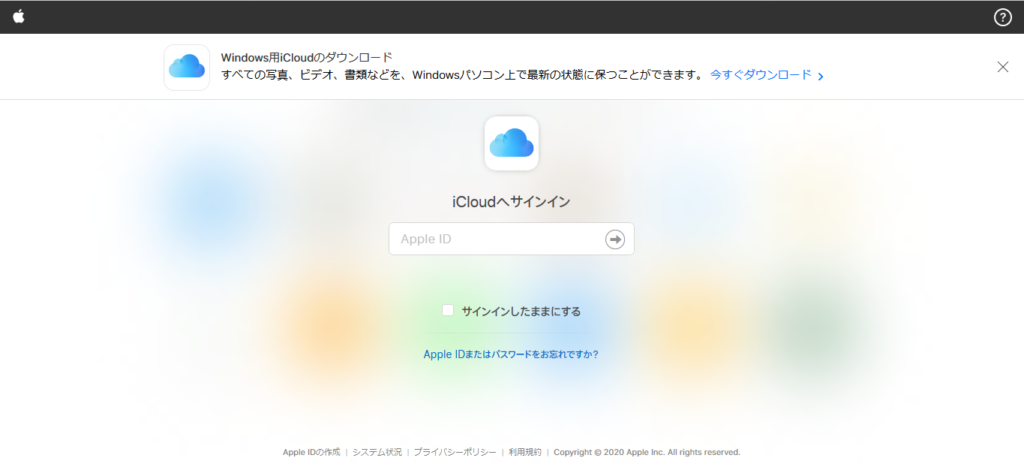
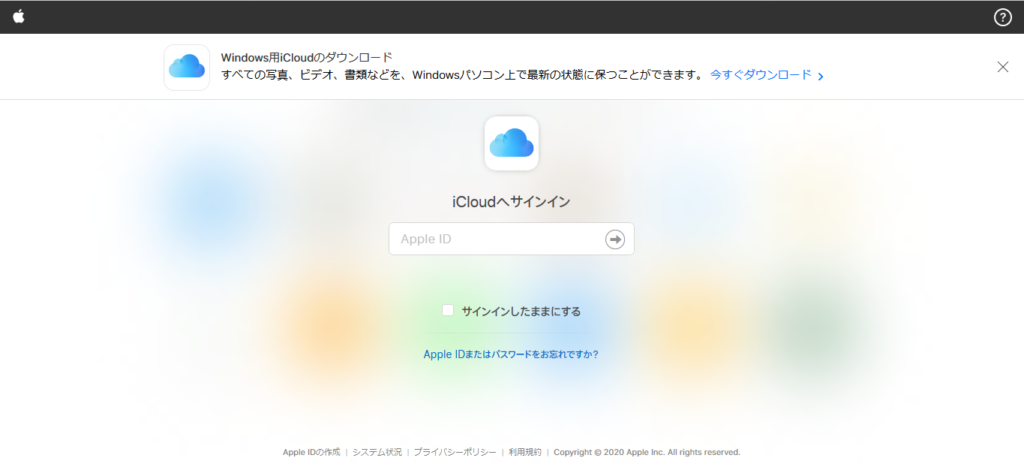
連絡先を選択します。
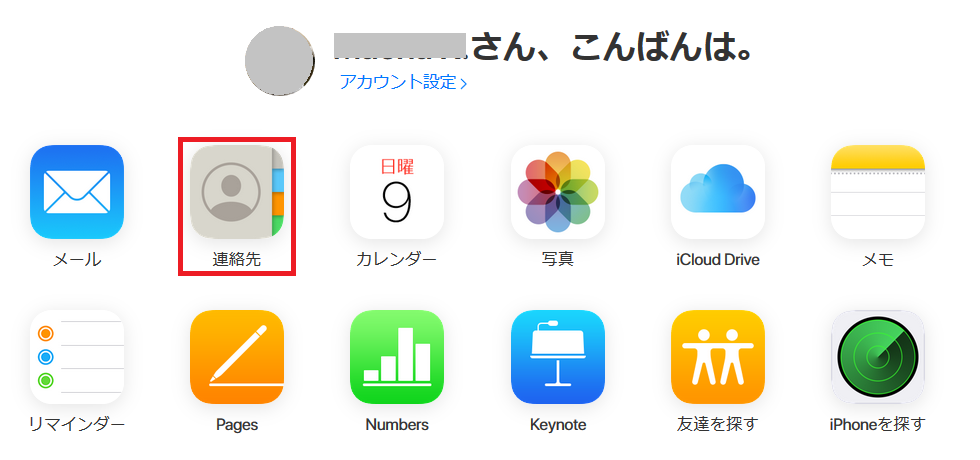
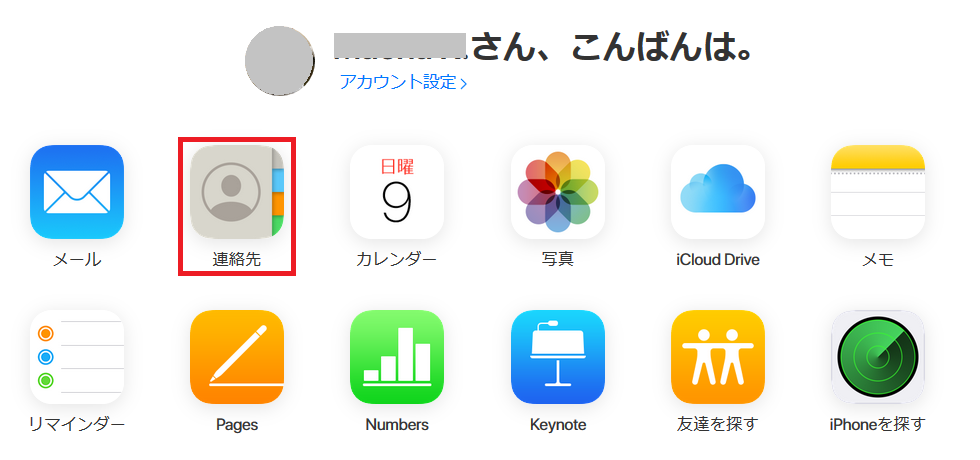
いったん読み込んでしまった連絡先を全削除→再登録する
連絡先画面の左下にある歯車マークから、「すべてを選択」でいったん読み込んだ連絡先を選び、全削除します。
そのまま「vCardを読み込む…」を選択します。
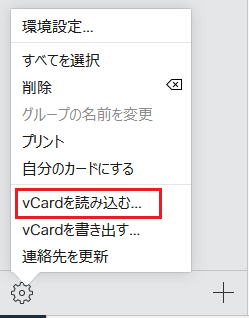
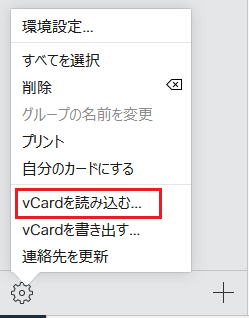
先ほど作成していた.vcfファイル(PIA_0001.VCF)を選択して読み込みます。
これで、連絡先に氏名・フリガナが正しくインポートできていると思います。
iCloud上で読み込んだ連絡先をiPhoneで確認する
パソコンのiCloudで読み込んだ連絡先は同期がとれていますので、
iPhone側で連絡帳アプリを確認します。
無事にガラケーからiPhoneに連絡帳が移行できました。
以上、参考になれば嬉しいです!